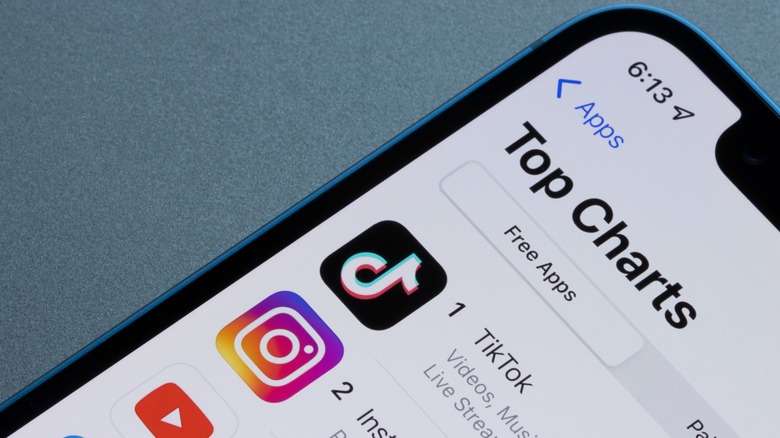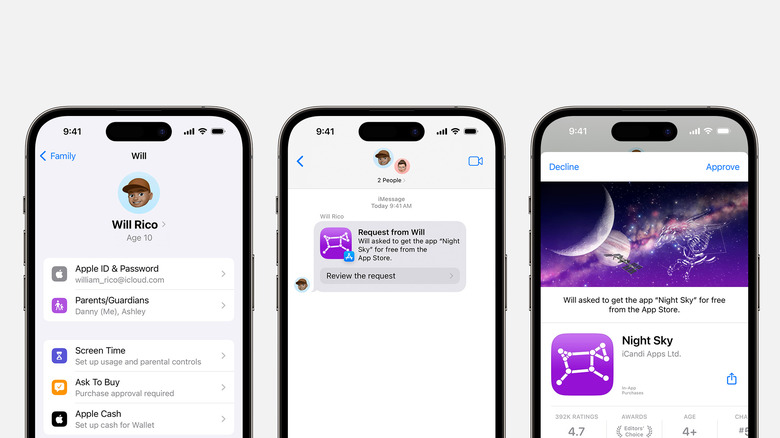How To Approve App Purchases On iPhone
The App Store is full of interesting games and worthwhile apps, to the point where figuring out what you want can sometimes be a challenge. And once you do decide, you still have to go about purchasing (or simply downloading, if they're free) and installing them.
Regardless of whether or not the app you're downloading costs any money, you're going to need to verify the "purchase" every time. Think of it as Apple's way of attempting to keep anyone you don't know (or want using your iPhone) from spending your money without your permission. There are some workarounds for verifying free downloads, but unless you want to remove your stored payment information (which would complicate future actual purchases), it's better to leave that particular setup alone.
So with your selection made, it's time to install your new app. But first you'll have to go through the necessary steps to verify your purchase — both your own and others', if you have family members on your plan and want to be able to vet what they attempt to buy.
The default
Most App Store purchases (free and paid) are a simple matter of following the on-screen prompts.
- Tap the price (or Get button, if it's free) icon in the App store listing, at which point a pop-up will appear at the bottom of the screen with purchase details.
- Select Purchase (if paid) or Install (if free) to confirm your selection. Or tap the X button in the top-right corner of the pop-up to cancel.
- When prompted, enter your Apple ID password (your account password, not your lock screen password), then wait for the download to finish.
- If you have FaceID or TouchID set up for App Store purchases, you can use that method instead of entering in your password.
- Previously-downloaded apps will display a cloud icon with a downward-facing arrow in place of a price or Get button. Tap the cloud icon to re-download the app — note that there is no verification pop-up or password entry for re-downloading previously downloaded or purchased apps.
Once your download finishes, you can tap the Open button in the app store to load the app, or swipe all the way to the right from your iPhone's Home screen to find it in your App Library.
Ask to Buy
For families with children who are independent enough to have their own iPhone and App Store Access, but you still want to keep them from inadvertently spending too much, you can set up and use Ask to Buy – though this will require Family Sharing, which you may have to set up outside this process.
- Open the Settings app (it looks like gears) on your iPhone and tap on your user name at the top of the menu.
- Select Family Sharing, then tap on the child's (or other family member's) name and select Ask to Buy. Or if you're using iOS 15 and older, tap Ask to Buy and then select the person's name.
- Tap the toggle next to Require Purchase Approval to turn it on (the toggle will change from white or gray to green).
- The next time that account attempts to buy something from the App Store, a notification will appear on your iPhone's lock screen, in the Messages app, or in the Notification Center.
- Open the notification and tap Review the request to check the download details, then tap Approve to allow it or Decline to reject it.
- If you choose Approve, enter your Apple ID password when prompted to complete the process.
Be aware that Ask to Buy will not send you a notification if the child redeems a download code, re-downloads a previously installed app, downloads an update for an installed app, or downloads a shared purchase.