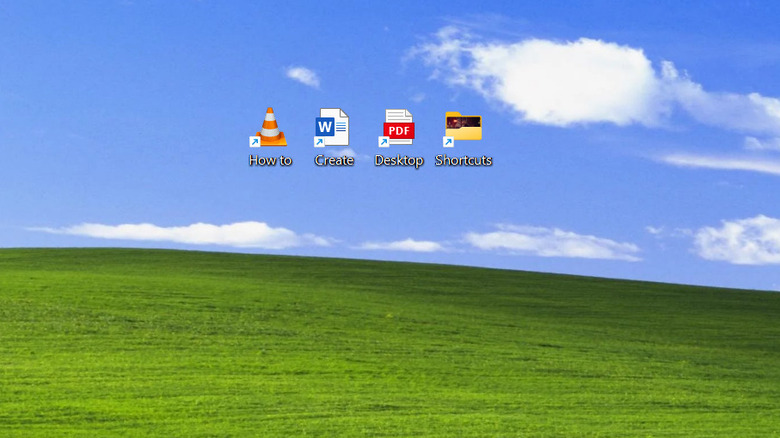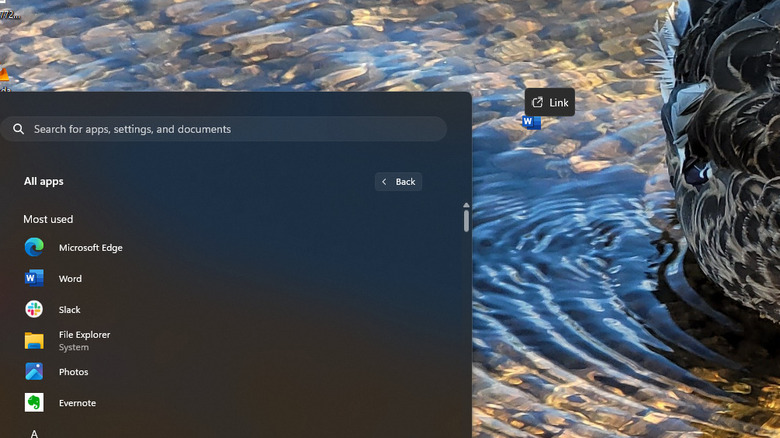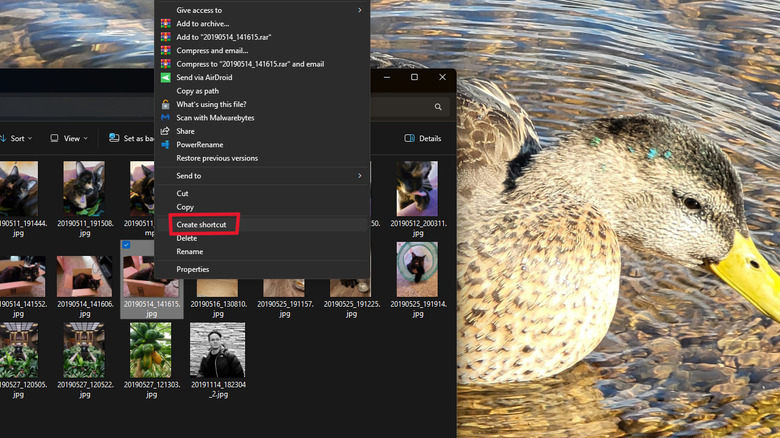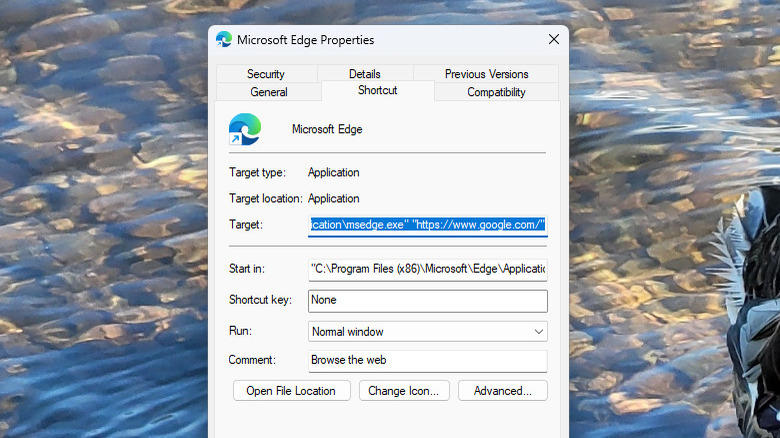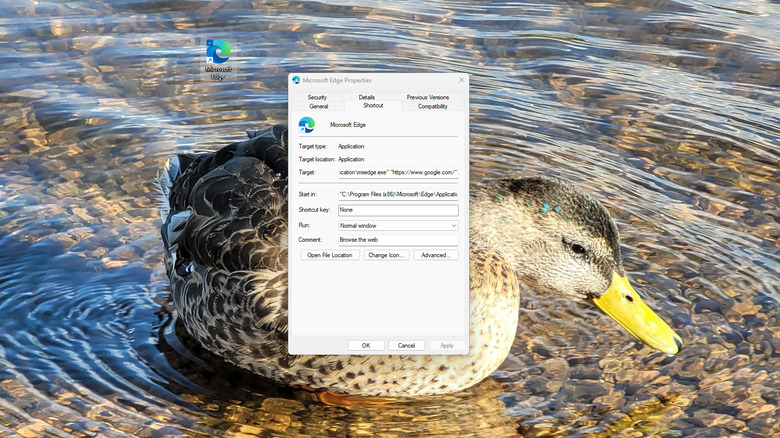How To Create A Desktop Shortcut On Windows
One of the oldest and most used features on Windows is the ability to create shortcuts to files and programs stored on your PC. Creating a shortcut is not the same thing as moving the program or file to your desktop folder. Rather, a shortcut functions as a link to that file's actual location. When a shortcut is placed on the desktop, it takes up only about 1 KB of space, which is next to nothing, making shortcuts incredibly lightweight tools to help you quickly access the things you use most frequently.
But while many programs will automatically create desktop shortcuts for themselves when installed or updated, many Windows users don't know how to create shortcuts on their own. Learning how to do so can unlock potential in the operating system. You can more easily organize your PC, access programs quickly without pinning them to the taskbar, and even customize your shortcuts so that you can launch to specific parts of an application.
Creating desktop shortcuts on Windows is an incredibly simple process that only takes a few seconds. Here's how to create desktop shortcuts to programs and files, as well as how to launch shortcuts with specific executables and customize shortcut icons to make everything look nicer.
Where to start
To create a desktop shortcut to a program installed on your Windows PC:
- Begin by clicking the Windows icon on the bottom left of the screen (or, on default Windows 11, the leftmost icon on the taskbar) to open the Start menu.
- Next, navigate to the list of installed programs. On Windows 10, all of your installed programs will show up in a list on the left side of the Start menu, while on Windows 11, you'll need to click the button labeled, "All apps," on the right side of the Start menu below the search bar.
- To create a desktop shortcut to any of the installed programs and apps, simply drag and drop a program's icon to the desktop. You'll see the word "Link" appear over it before you release the mouse, and once you do, the shortcut will appear on the desktop.
You can always delete the desktop shortcut without deleting the program itself if you decide later to get rid of it.
Creating a desktop shortcut to a file
To create a desktop shortcut to a file stored on your Windows PC:
- Begin by navigating in Windows Explorer to locate the file for which you wish to create a desktop shortcut.
- Once you've located the file you'd like to make a shortcut for, right click it.
- On Windows 11, click "Show more options" from the context menu that appears, but if you're on Windows 10, skip to the next step.
- Click "Create shortcut" from the resulting context menu. There may be a lot of options in this menu, but the option you're looking for should appear toward the bottom of the list.
- A shortcut to the file will appear in the same folder as the file itself. Drag that shortcut to your desktop
You can always delete the shortcut without affecting the file itself if you later decide to delete the shortcut from your desktop.
Supercharge your desktop shortcuts by customizing them
Even Windows power users might not know that shortcuts can be customized to make them even more powerful. You can add specific arguments and parameters to the shortcut so that it directs to a more specific location. As one example, you can create a Chrome or Microsoft Edge shortcut that launches directly to a specific webpage. For instance, here's how to create a desktop shortcut for Edge that will go directly to Google. These steps will also work with Chrome.
- Create a shortcut to Edge using the steps outlined above.
- Right-click on the shortcut and select "Properties," or select the shortcut and press alt+Enter.
- Click the "Shortcut" tab from the properties menu.
- In the field labeled "Target," you'll see the path for the shortcut, which will have the path to Edge in quotation marks, displaying as, "C:Program Files (x86)MicrosoftEdgeApplicationmsedge.exe"
- Add the URL you want the shortcut to redirect to — in this case Google.com — also in quotation marks. In full, the Target field should now read: "C:Program Files (x86)MicrosoftEdgeApplicationmsedge.exe" https://www.google.com/
- Click Apply
- Click OK
Clicking the shortcut from your desktop should now take you directly to Google.
The Shortcut section of a shortcut's properties menu will also let you choose whether to launch the app in a maximized, minimized, or normal window. Clicking on Advanced settings will let you choose whether to run the program as an administrator.
Make your desktop look nicer by customizing shortcut icons
If you've been doing everything else in this how-to guide, you've probably loaded your Windows desktop up with all the shortcuts you need. But there's one problem: they can look cluttered and ugly. You can change that by customizing the appearance of the shortcut with your own custom icons. Here's how to change the icon on a desktop shortcut:
- Select the shortcut by clicking on it, then right-click and select Properties or press alt+Enter.
- Navigate to the Shortcut tab of the shortcut's properties menu.
- Click "Change Icon."
- You will see some alternate icons for the program in a list. If one of them is to your liking, click it, then click OK. Otherwise, you can click the Browse button to select any icon file stored in your file system. Note that regular photo files will not work, only icon files with file types such as .ico.
- In the shortcut's properties menu, click Apply.
- Click OK.
Your desktop shortcut should now appear with the custom icon you selected.