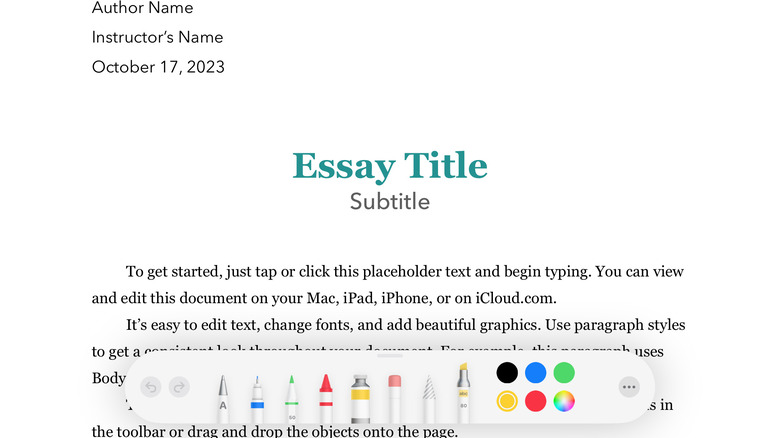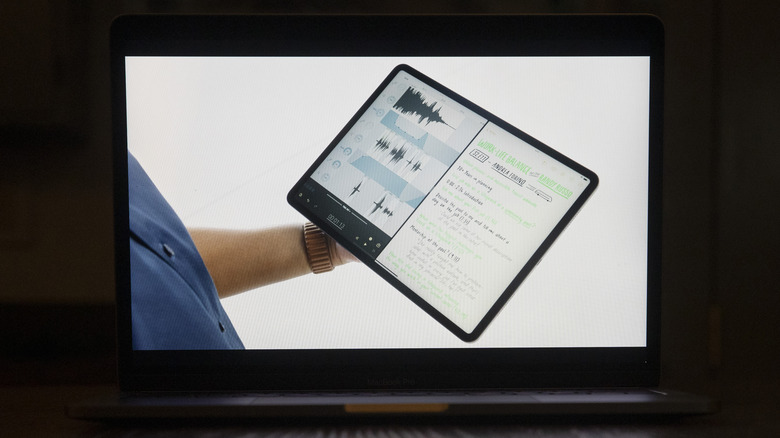The Most Essential iPad Features Every Student Will Wish They Knew Sooner
Once upon a time, technology was banned from classrooms, so students would be able to give their undivided attention to their teachers. At the time, cell phones were confiscated, laptops weren't as ubiquitous for notetaking, and students had to wait the next day to know if they failed their exams or not. These days, schools are requiring more from their students, so they're permitted an entire arsenal of tech tools to accomplish their tasks, including tablets like iPads.
In 2010, Steve Jobs launched the first generation iPad, which filled the gap between mobile phones and laptops. With its portability, reasonable screen size, and power that rivals some laptops, iPads have become a choice tool for students looking to get ahead in their academic lives.
There are hundreds of apps launched every year for students looking to make the most out of their iPads in school. However, before making any additional purchases, there are some built-in iPad features that may already fulfill students' needs.
Apple Pencil Integration
While most iPad owners will already know about its Apple Pencil integration, not everyone knows how to make the most of it. For example, aside from taking notes, Apple Pencils can also be used for highlighting documents. This can be super helpful for students who rely on color coding for memorization, such as law students or medical students.
In addition, although the Apple Pencil can't sample real-world colors and textures yet, it does have some nifty features like handwriting recognition. Converting your notes to more legible text is a great way to make sure classmates can read your notes once you share them. Using the "Scribble" feature, you can even delete a part of the text you've typed by scratching it out using your Apple Pencil.
To enable the Scribble feature, open the Settings app on your iPad and select Apple Pencil. Under English, toggle on the button next to "Scribble." In that menu, you can also customize what quick swipe features you'd like your Apple Pencil to have. Under Pencil Gestures, you can select either Quick Note or Screenshot when you swipe your Apple Pencil towards the left or right.
If you want the benefits of the Apple Pencil without its hefty price tag, there are also some Apple Pencil alternatives that can do a similar job.
PDF Annotation
With the absurd costs of textbooks and printing, it makes sense that some schools are going digital with PDF copies. However, like in any school setting, there is always more to the lectures than what's simply found on the page.
If you ever catch yourself jotting down interesting information or rushing to write down quotes from your professor, you can easily make annotations on PDF using your iPad. To start annotating, launch the Pages app on your iPad. Next, open the document you want to annotate. Lastly, in the upper-right corner of the screen, press the three dots and tap "Smart Annotation."
Afterward, you'll be able to access several options for note-taking and annotating your PDFs, such as connecting with text, objects, or table cells. Once shared with others, recipients can also view your annotations or choose to delete them.
Should you want to take it a step further, there are plenty of other great note-taking apps, like Notability and Goodnotes. With additional features, such as document scanning and separate notebooks, you can quickly annotate a physical document on your iPad and never have to worry about losing the physical copy again.
Focus Mode
Have you ever experienced showing a classmate your iPad screen when a private message notification pops up on the screen? Whether it's your mother giving you a lecture about trash you haven't taken out, or a message from someone you like, there are some messages we would rather not share with others.
Thankfully, Apple introduced Focus Mode on its iOS devices, including its iPad. Aside from keeping message notifications away from your screen, Focus Mode also helps notify people of your status or prevent non-essential apps from taking your attention away from learning.
To set up Focus mode on your iPad, open the Settings app and select "Focus." From here, you can choose from the preset modes, such as Do Not Disturb, Personal, Sleep, or Work. Alternatively, you can also customize how you want your settings to fit your focus needs. For example, you can customize Focus Mode features for lectures, music rehearsals, or working out.
Split View
In an ideal world, one should be able to focus on one thing at a time. However, there are definitely moments where it's absolutely necessary to multitask as you work. For example, you may need your browser open while you're researching for a paper. Other times, you'll want to be able to take notes while recording a lecture. Either way, you'll be able to look at two things at once using your iPad Split View feature.
With Split View, you can use two apps simultaneously, right next to each other. To use Split View, simply open the first app on your iPad. Then, drag the icon of the second app you'd like to have beside it to the left or right corner of the screen. In addition, you may also adjust how much real estate each app will get on your iPad screen. To do this, you can simply press the middle of the screen and move the divider to the left or right.
Voice Dictation
Every student has had one of those days when you only have one working brain cell left, and you're forced to sit through hours of lectures. While in the pre-technology age, people had to struggle to keep their eyes open and take notes manually, it's now possible for you to record lectures in just a few taps using your iPad's built-in dictation feature.
To enable dictation on your iPad, open your Settings and tap General > Keyboard. Next, under English, toggle on the button next to "Enable Dictation." Then, on your Notes app, click the Microphone button on the lower-right corner of the screen to begin the transcription.
However, it's important to keep in mind each professor's policy for recording their classes. In some cases, they may be discussing sensitive topics, which can be misunderstood if shared without context. With this, it's best to make sure to ask explicit permission before recording anyone.
Aside from recording your lectures, you can also record things like interviews for your thesis or when you're practicing for a big presentation. After recording, you can also opt for transcription services to easily get key texts without having to listen to entire the recording.