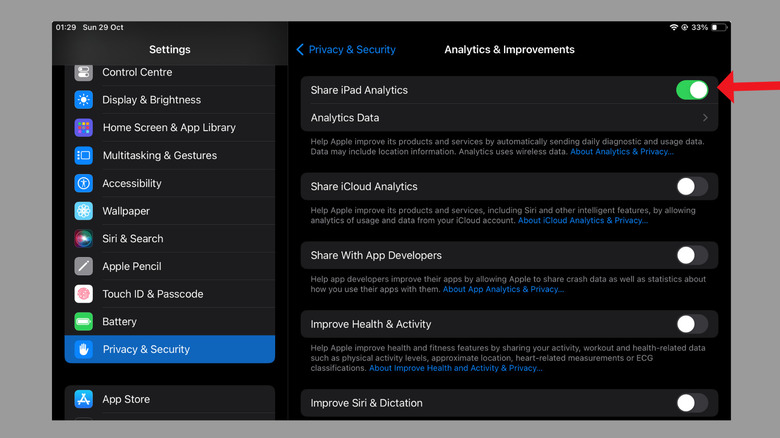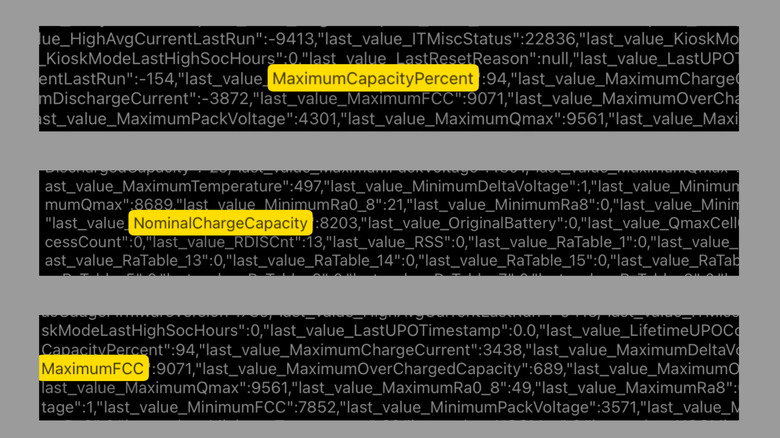How To Check The Battery Health On Your iPad
Sometimes, an iPad's battery may seem like It doesn't last as long as it used to. Although this is completely normal, some users might experience a drastic drop in battery life. If you feel like your iPad only lasts a couple of hours on a single charge, whether it's a tad old or brand new, we recommend you check its battery health.
All the latest iPad models with Wi-Fi connectivity, right from the M2 iPad Pro to the iPad mini (6th Generation), promise up to 10 hours of battery backup on a single charge. Further, those with cellular connectivity offer up to nine hours of backup.
Even one-generation-older models offer a similar time if you're using them for surfing the web on a wireless network, watching videos, or listening to music. However, in due course, as you use the device, the battery starts to age, reducing the charge capacity. This is what you experience as a drop in total usage time between charges.
Although this is bound to happen, the rate at which it does can be of concern, and that is what you'll discern by checking the battery's health. Unlike the steps to view battery health on an iPhone, an iPad's battery health isn't as obviously accessible.
Enable iPad Analytics
There's no feature that directly shows the iPad's battery health. However, Apple keeps the data related to maximum battery capacity and charge cycle count in its analytics logs. For whatever reason, it doesn't let you access it unless you tweak a couple of settings.
- First, open the Settings app on your iPad.
- Scroll down and hit the "Privacy & Security" option.
- In the following menu, find and hit the option that reads "Analytics & Improvements."
- Now, turn on "Share iPad Analytics" at the top of the screen. You can only access your iPad's current charge capacity only after you agree to share diagnostic and usage data with Apple. Once you enable the option, you will have to wait for a day or so until your iPad records the necessary data.
- The next day, navigate to the same menu in step four and hit "Analytics Data."
- Now, you need to look for a file that's named "Analytics-[year]-[month]-[date]-[hour-minutes-seconds].ips.ca.synced." Watch out for the "ca.synced" in the end. In our case, the file was named "Analytics-2023-10-28-053007.ips.ca.synced."
- Open the file, hit the Share button at the top right, and then select "Save to Files."
- Open the Files app, locate the file you just saved, and rename it "Analytics.txt." The idea is to convert it into a text file so your iPad can open it.
Look for these terms in the analytics file
Now, tap on the file to open it. You'll see an ocean of random terms and jargon, but don't worry, as you're very close to determining your iPad's battery health now.
- Hit the search button (magnifying glass) in the top right and type in "MaximumCapacityPercent."
- Right next to the phrase, you'll notice a number, which signifies what percent of the maximum charge your iPad can currently hold, or, in other words, its current battery health. For this example, it is 94%.
- If you wish to know more about the total battery capacity of your iPad or want a more accurate depiction of the battery health, search for "MaximumFCC" in the analytics file.
- The result is the maximum capacity from when your iPad was new, in mAh.
- Next, search for "NominalChargeCapacity," which indicates the current capacity.
- Now, divide the second value by the first, and you have yourself a precise representation of your iPad's battery health, as it takes into account the actual battery capacity of the new device. For this example, the numbers are 8203/9071, which equals 90%.
- Last but not least, you can also check how many times you've charged your iPad by searching for "CycleCount."
How to interpret your iPad's battery health
Now that you know the battery capacity of your iPad, let's discuss what it means, and whether you need to take any action.
Suppose you've purchased an iPad in the last year; expect the battery health to hover around 95%. If it's two years old, the number should be between 90% and 85%, and that's fine.
However, if the battery health falls drastically to 90% or, say, 85% in a couple of months since you purchased the device, you should contact Apple support and ask them to examine if there's a problem with your iPad, and if it needs a battery replacement.
As general practice, you shouldn't charge your iPad with third-party chargers, which might harm the battery. Apple also recommends users update their iPads to the latest version of iPadOS and enable auto-brightness. To extend the battery life, users can also enable low power mode.
That's about it. Now you know how to check your iPad's battery health, how to interpret it, and what you can do to preserve the battery.