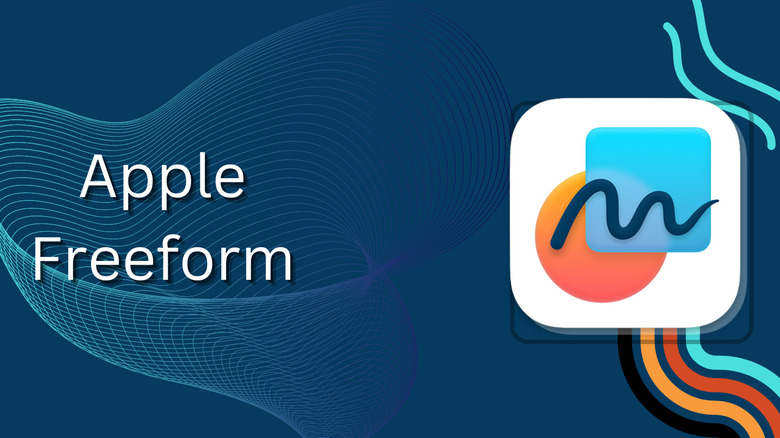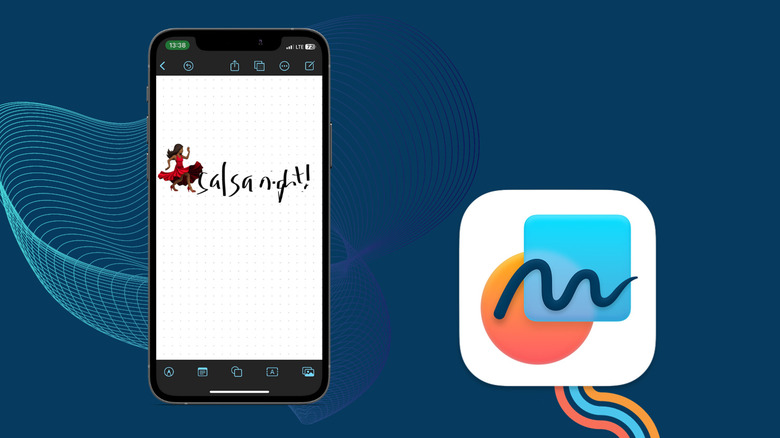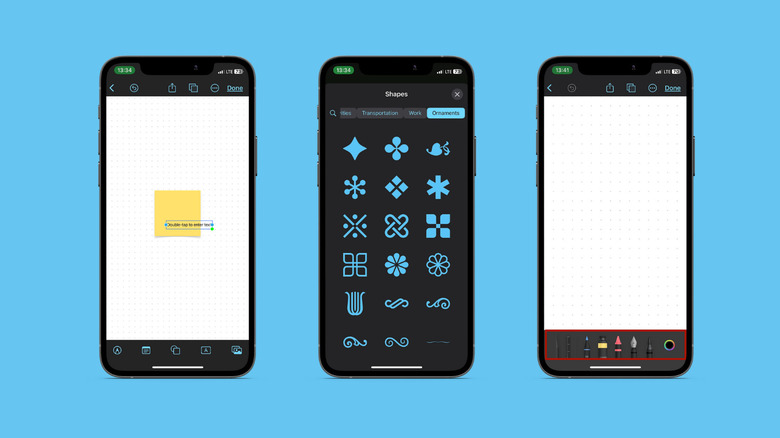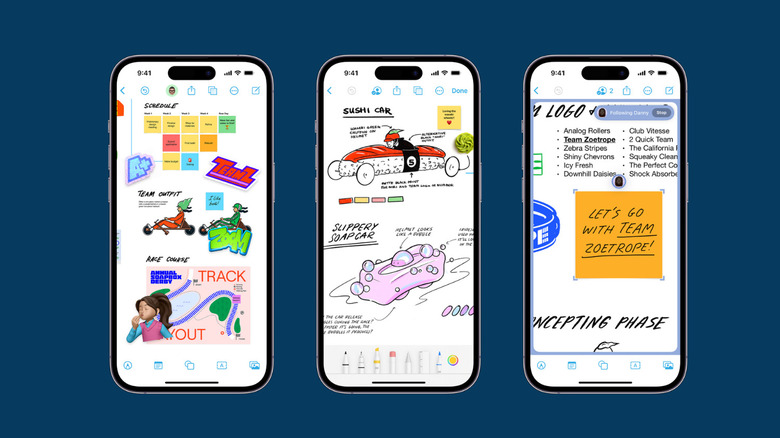How To Use Apple's Freeform App (And Why You Should)
If your iPhone runs on iOS 16.2 or later, you might have noticed a strange new app named Freeform. You open it out of curiosity and find a blank, gridded page staring back at you, plus a bunch of icons that reveal even more confusing options. Well, what the heck is this thing? What does the Freeform app do? A lot, it turns out.
The app is essentially a virtual whiteboard with extendable white space, and you can use it to write, doodle, sketch, or draw ideas. This blank canvas can be intimidating, but don't worry—we've done the legwork and explored Freeform's features to give you an overview of all the amazing things you can accomplish. You'll also find it useful for collaborative creative efforts since it integrates seamlessly with FaceTime and Messages.
Freeform is probably at its best if you're using the app on an iPad and own an Apple Pencil, but you could still use it to make some cool stuff on your iPhone or Mac. No matter which device you're on, here's how to get started.
How to use Apple's Freeform app
Once you open Freeform, you might want to kick things off with the simplest function: renaming your board (which Freeform projects are called). Tap the three-dots icon at the top of the screen, select "Rename" from the drop-down menu, and christen your creation. From the same menu, you can choose to hide the grid, duplicate your document, or export it as a PDF and print it. But of course, first, we need to make something.
You can use the tools at the top (iPad and Mac) or bottom menu (iPhone) of the screen to doodle, draw, write, add sticky notes, shapes, symbols, text, and photos –- we'll get into how in the next section. If you make a mistake or want to delete an addition, tap the undo button at the top left of your screen. When you run out of space, pinch your screen to zoom out and reveal more space, or drag the page in any direction till you reach a blank spot. You can zoom in up to 400% of your screen and zoom out up to 10%.
To share your project and/or invite collaborators, tap the Share icon and select a recipient from your contacts list, or share via email, Slack, or any of your social media accounts. Use the preferences tab under the Board name to set access permissions, like who can access and edit the file or invite others.
Freeform features and what they do
What you can accomplish with Freeform elements is entirely up to you and your level of creativity, but here are their general functions:
-
Markup Tool: Use the first icon in the menu –- a pen tip in a circle –- to choose a pen tool for doodling, drawing, or writing. You can also change colors with the little rainbow circle on the right.
-
Sticky Notes: The second icon on the menu resembles the Notes app logo and has only one function: adding a Sticky Note to the board. You can change the color of the note if you tap on it and then select the little color tab in the pop-up menu at the bottom. You can also add customized text or duplicate or delete the note. It's a great addition if you're creating a project with schedules or task assignments.
-
Shapes: The third icon with the overlapping circle and square opens up a world of vector icons, plus basic and geometric shapes. You'll find 2D drawings of animals, ornaments, buildings, science tools, art objects, and more, all ready to use at one tap. You can customize each shape's color, size, and border from the sub-menu revealed once you tap on it.
-
Text: One tap of the fourth icon (the A in a box) will allow you to add text to your project. Double-tap the text box to edit it, and one more tap reveals the menu that'll allow you to change font, text size, and color or delete the text box altogether.
-
Photos: With the fifth icon on the row, add photos from your Camera, Photo Library, or Files app. You can also scan photos in or add stickers. If you want to add a link, you'll also find the option here.
Why you should use Freeform
Freeform is a great ally for many tasks, from note-taking to simple project management. Essentially, its best use case is planning, which we all have to do at some level, and since Freeform is an unpaid tool already baked into your device, you might as well take advantage. It also helps that it's easy to use and merges easily with tools you're already familiar with (FaceTime and Messages).
You could also put Freeform to good use if you're working with a group of people who all own Apple devices since it allows sharing with up to 99 others. Say, for example, you're planning a group trip or a wedding party with other people across the globe; you could share a Freeform board and grant edit access to everyone so they can contribute their ideas. The rest of the group will see the changes in real-time, which reduces the time that would otherwise be wasted on the back-and-forth. These same features also make Freeform useful for teaching and brainstorming.
Hobby artists and doodlers might also benefit from Freeform: it's not as expansive as Procreate, which means the output might not be as excellent, but with some creativity, you could still make some cool stuff. If your iPhone is updated but you still can't find Freeform, enable it from Settings > Apple ID > iCloud > toggle on the switch for the app. This also enables iCloud sync so any board you create (and any edits you and your collaborators make) appear across all your devices. You may also want to enable Apple Pencil support if you use it on your iPad. Go to Settings > Freeform, then turn on the toggle for "Select and Scroll" in the Apple Pencil section.