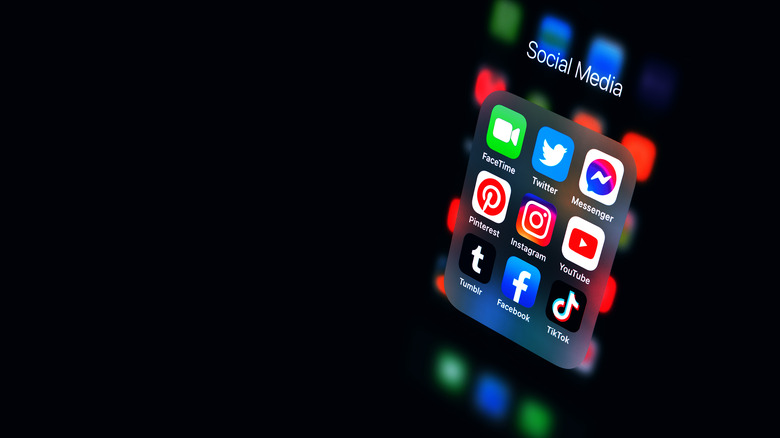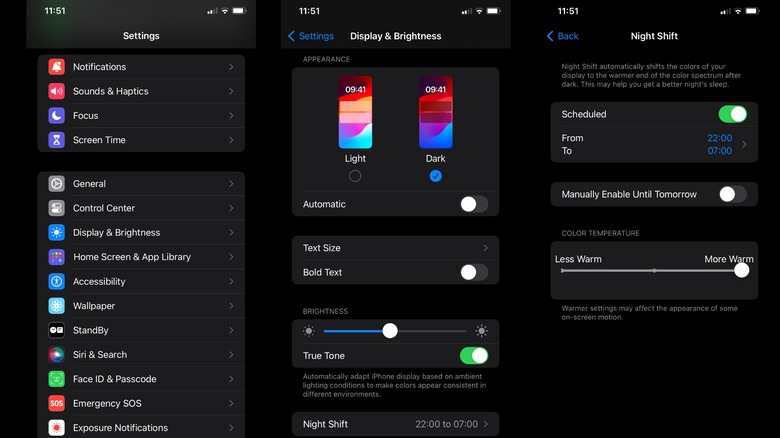How To Enable Night Shift On iPhone (And Why You Need To)
If you're not using Night Shift — an iPhone display feature introduced by Apple way back in March 2016 with the release of iOS 9.3 — it's time to start. Studies have shown that by allowing Night Shift to automatically adjust the colors emitted from your backlit iPhone, you could be protecting your eyesight and improving your quality of sleep. This means that you can enjoy a more restful evening and wake up with more energy in the morning.
While Night Shift is a relatively simple setting that takes just a few moments to enable, the science behind how it works is complex and shows evidence for Night Shift delivering real benefits. It all comes down to blue light (as in light that has a cool temperature on the visible spectrum) and the circadian rhythms that our bodies have followed for tens of thousands of years. Technically, Night Shift doesn't reduce the amount of blue light coming from your iPhone screen, but it does filter your display with a warmer, amber version that is more suitable for your eyes after sunset.
The feature is easy to use and is available on the iPhone 5s or later, iPads that are 5th generation or later, iPad Mini 2 or later, and even the final generations of the iPod Touch. If you have any of these devices, you should enable Night Shift as soon as possible. Here's why.
iPhones might be telling your body to stay awake, even when it's time for bed
Our circadian rhythms are guided by an internal clock that tells us when it's time to go to sleep. For most people, circadian rhythms run on a 24-hour cycle that is closely tied to day and night, which makes sense — most people will rest at night and use more energy to be more active during the day. To facilitate that, our bodies have biological triggers that tell us when it's time to go to sleep. However, when neurons in the brain's hypothalamus perceive light, it affects the body's production of melatonin, a hormone that makes us drowsy and makes it easier to fall asleep.
After the introduction of artificial light in the 19th century, our bodies have had a harder time telling when the sun is down. The cooler blue light emitted from LEDs and computer displays mimics sunlight even more so than fire and warmer electric lights, further disturbing our circadian rhythms. Basically, if you're looking at your iPhone display at night, your brain thinks it's looking at sunlight and tells your body it isn't bedtime yet, making it harder to fall asleep and get a restful slumber. In addition, studies have shown that blue light may increase eye strain and actually worsen our eyesight over time.
Night Shift can help reduce the adverse effects of blue light, helping protect your eyesight and give you a better night's sleep — something which Dark Mode can also help with. That's why you need to enable it on your iPhone as soon as possible.
How to turn on your iPhone's Night Shift feature
Night Shift is a very clever name for the feature because it literally shifts the color temperature of your iPhone display when it's nighttime. If you haven't already, you can set it to automatically turn on after sunset and turn off in the morning. It only takes a few steps:
- Open Settings on your iPhone.
- Go to Display & Brightness.
- Press Night Shift.
- Tap Scheduled.
- From here, you can set what time you'd like it to turn on and turn off. You should set the From time not too late after sunset where you are, so your eyes and body know it's night. Set the To time to when you expect to be awake in the morning.
- You can also use the slider bar in this menu to make the Night Shift display more or less warm. The warmer it is, the better for your eyes, though you may find Night Shift makes it too warm to see clearly or have other reasons for making it less warm.
That's all you need to do to enable Night Shift automatically on your phone each evening. You can repeat these steps and re-schedule the start and end times if you have a change in your sleep pattern, like starting a new job or going on vacation.
How to enable Night Shift manually, even during the day
By following those steps to create a Night Shift schedule, you won't have to worry about remembering to turn it on and off each day. However, there may be times when you want to turn the Night Shift on manually. For example, you may need to go to bed early and want to avoid blue light as soon as the sun goes down, if not earlier. You may even want to switch Night Shift on during the middle of the day, like if you're at the movies but need to keep an eye out for an important text. Night Shift, along with dimming your display's brightness, can make your phone display less intrusive in a dark setting.
There are two simple ways to manually turn Night Shift on. The first involves going through the Settings app the same way you would schedule the feature:
- Open Settings on your iPhone.
- Go to Display & Brightness.
- Tap Night Shift.
- Switch on "Manually Enable Until Tomorrow." If you don't want to repeat these steps to turn Night Shift off for this special occasion, your phone will do it for you the next morning.
That's all it takes. An even faster way to do it is through your iPhone's Control Center, which you can access by dragging your finger down from the top right corner of your iPhone screen. From there, just Force Touch the Brightness slider, which will give you a button to turn Night Shift on or off instantly, whether the sun is down or not.