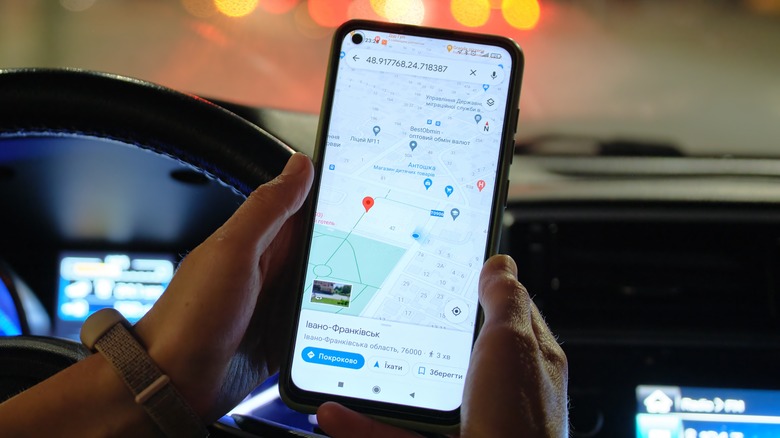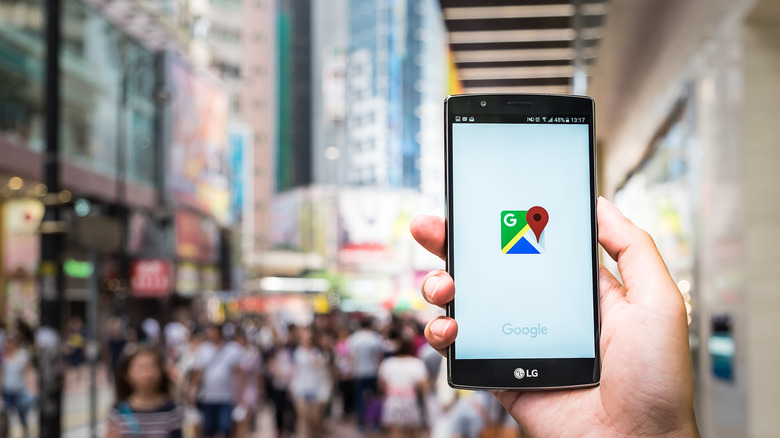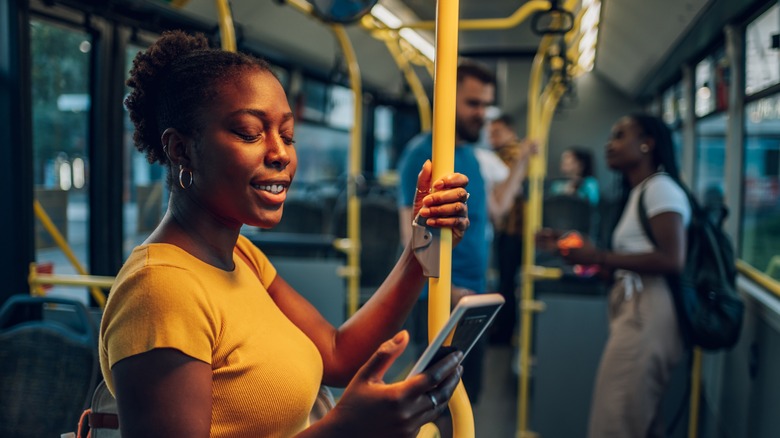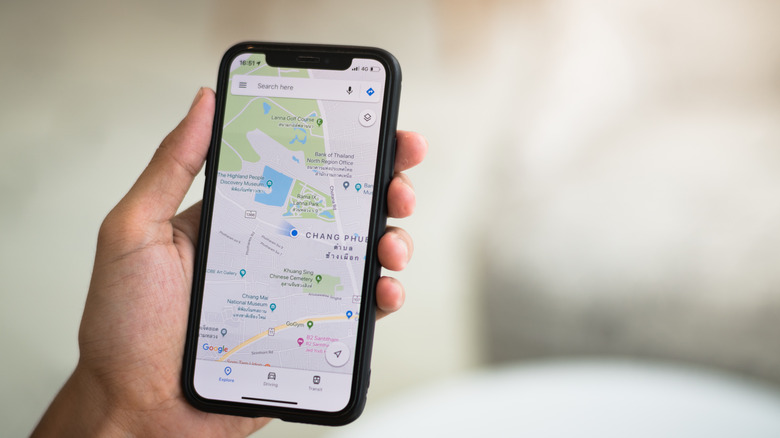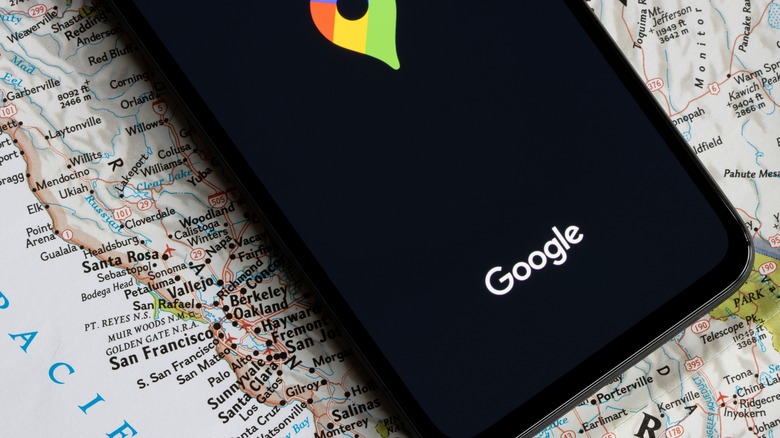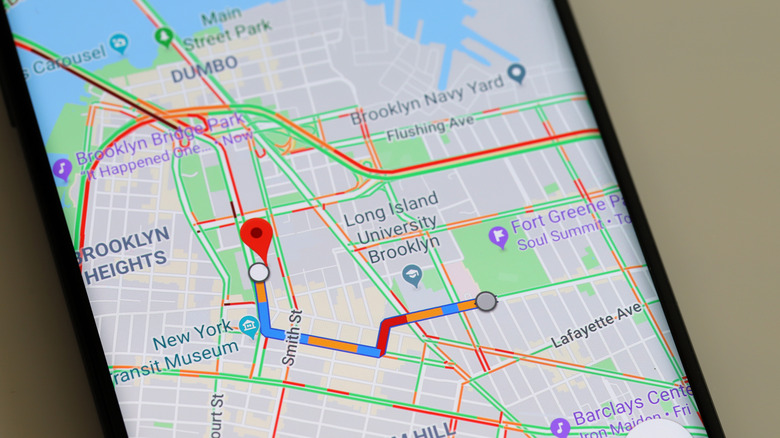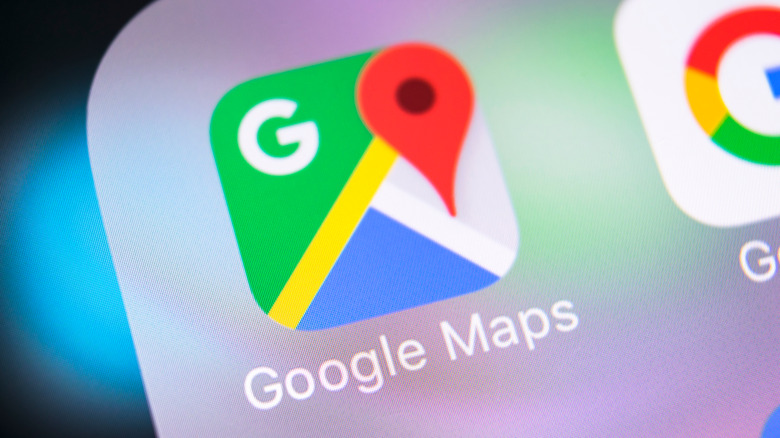8 Google Maps Features That Will Change How You Use The App
Google Maps is an app that most people use almost every single day, particularly when they're on the go. Whether you're navigating a daily commute to avoid traffic, exploring a brand-new city or vacation spot, or even ordering groceries, we rely on Google Maps more than almost any other app. Yet, despite the fact that most people will probably use Google Maps multiple times a week, if not every single day, it's pretty easy to miss some of the more complex and in-depth features the app offers when you're using it on mobile.
Not only can these features really improve the way you use Google Maps, but they can also make the app more effective depending on the way you're using it. These features range from helpful reminders to heavily detailed commute information that can be imperative, particularly if you live in a larger metropolitan area. However you use Google Maps, these lesser-known features — all of which work on both the iOS and Android versions of the app — will definitively change the way you use the app forever.
Time travel street view
There are various ways to use one of Google Maps' most helpful features: Street View. Street View has only become more prevalent since Google Maps started rolling out features that allowed many users to become street view photographers themselves. Whether you use it to look for parking lots or to recognize landmarks before you head out on your drive, Street View can be one of the most imperative features to master on Google Maps. However, one specific feature of street view that many people don't know about is time travel Street View.
This may sound a lot more sci-fi than it actually is, but it's still an incredibly helpful tip to utilize when using Street View. Time travel on Street View allows you to see what a location might have looked like a few months or years ago and can help you check to see if the street view you're currently looking at hasn't been updated in a while. The last thing anybody wants to do when navigating to a new place is get the wrong idea about what the location they're driving to looks like.
To activate this feature on Android or iOS devices, all you have to do is enter Street View, tap anywhere on the image to find more information, and if there are additional photos to look at, you can click on See More Dates and scroll through previous imagery to see how a location has changed over time.
Finding where you parked
We've all been in that horrific situation where you park in an area you've never been before, you're running late, and you race away from your car before checking to see where you've actually parked. Whether you find yourself in a massive parking lot and can't find your car or simply parked too far away from the place you're going to retrace your steps, Google Maps can actually help you remember where you parked so you don't have to. This feature is super simple, quick to use, and can save you a lot of headaches down the line.
To activate this feature, simply open Google Maps when you park your car and hold the blue location dot that signifies your current location. Once you do so, you'll see a variety of options appear, one of which should say either Save Parking or Set As Parking Location depending on whether you are using Android or iOS. Hit that button and the app will remember exactly where you parked your car.
Now when you're heading back to your car, you can reopen the app and retrace your steps. On Android devices, you can even add notes or a picture of where you parked if you want.
Check the last train
Anyone who travels via train or subway will find this feature invaluable, whether you're adjusting to a new work commute or simply navigating a brand-new city and don't want to get stranded somewhere. Google Maps has a function that allows you to check when the last train or subway on a particular route will leave so that you can be cognizant of what time you have to start heading home. This can be a real lifesaver, particularly if you don't want to have to call a last-minute taxi or rideshare service — which can often get really expensive late at night.
This function is also incredibly simple to use on both iOS and Android. Once you've opened Google Maps, enter your desired route via train. Once you've selected which train or subway you want to use, click on the tab that says Last, which appears next to the Depart At button on the navigation. Once you've done that, you can easily see what time the last train departs, and hopefully, you'll never get stranded in the middle of nowhere again!
One-handed use
Whether you're in your car, on foot, or using a scooter or bike service integrated with Google Maps, this function is really handy for quick use when you're a bit strapped for hands or time. We've all been in that position where we're on the go and trying to quickly adjust the map size and can't do it the normal way — by pinching or stretching the map with two hands. Luckily, Google Maps has a built-in way to use just one hand to adjust your map in any way you need to that can save a lot of frustration when it comes to having to adjust your commute on the fly, whether you're stuck in traffic or on a delayed train.
There's a variety of things you can do with just one hand on Google Maps, all of which should work the same on Android and iOS devices. First, you can double tap with one thumb to automatically and quickly zoom in. Then, if you hold the second tap down, you can scroll your thumb up and down to control the zoom. This makes it really easy to get a quick bird's eye view of where you are or zoom in closely on the details of the directions without having to use both hands.
Measure distance
This feature is an essential must-know for hikers or anybody who tends to go a bit off-road at times, though it can be used for a variety of different purposes. Google Maps allows you to manually measure the distance between two points even if the route isn't specifically covered by the app itself. This can be really helpful for runners and other types of athletes as well, particularly since Google Maps has been better as of late about adding more directions for walkers or cyclists as part of efforts to improve green navigation options for environmentally conscious commuting.
The best part is, this feature, which can be found on Android and iOS devices, is really simple to use despite the fact that it's not as well-known. First, you simply have to drop a pin somewhere on the map that represents either you're point A or point B. Then, scroll down to the Measure Distance button that should appear toward the bottom of the screen. From there, you can maneuver a small X icon that will appear to calculate the distance between the two points. This really helps save time if you're trying to find out how far apart two places are but don't have specific addresses or other points to work off of.
Download maps
While you will have to plan a little bit ahead to make use of this feature, it can still prove to be essential, particularly for long car trips where you might lose cell service or to use in a place that you frequent. Google Maps does allow you to download maps for offline use specifically on your phone, not just in the desktop version. This can prove to be completely invaluable, particularly if you travel through the same area often and don't want to have to use your data over and over again to look at the same route.
First, once you're in Google Maps on your Android or iOS device, simply type in the name of the city or larger area that you want to download an offline map. Then, once you've done that, scroll down to the bottom of the screen. From there, tap the three dots icon or hit More, where you will see a button to the right that says Download Offline Map. From there, it's easy to select an area to download and then input directions and find routes without having to connect to the internet or make use of your data ever again.
Live view directions
Sometimes, it can really difficult to interpret route directions in a larger city — particularly one you're not familiar with. Between confusing sidestreets, unfamiliar landmarks, and more, it can be helpful to get a little boost when navigating city streets on foot. Luckily, Google Maps offers live-view directions that can help in this regard. While there are some limitations, in many places, you can use live view to help you navigate at a street level. This feature allows you to use your camera to show you exactly where you are and when you need to be making turns. This way, you don't have to waste any time trying to interpret a map.
This feature is also incredibly easy to use on both iOS and Android phones. All you have to do is input your walking route and allow the directions to load. Once the route is determined, scroll down to the bottom of the page and look for the Live View button, which will appear if the area you're navigating is well-mapped by the app. Then, point your camera up toward the street and nearby buildings, and Live View does the rest!
There are some stipulations, and the function primarily works best for larger metropolitan areas, but it can really prove helpful when you're having a hard time reading the standard directions that Google Maps provides.
Explore
Google Maps has always had ways to find specific locations along your commute or in your area. Typically, this type of functionality has been used to add stops along a commute, like an EV charging area or gas station. However, if you're on vacation — or just brand-new to an area and want to get accustomed to your new neighborhood — Google Maps also has an aptly named function that allows you to lean into your adventurous or exploratory side and discover new places rather than just new stops along your commute.
The Explore function shows you key points of interest and will navigate you there as quickly as possible. This is perfect for sightseeing in an unfamiliar spot and can highlight everything from great restaurants to tourist destinations at the press of a button.
In Google Maps, once the app has found your location, simply scroll down to the bottom bar and you'll see an icon labeled Explore. Oftentimes, this tab will be activated by default. Once you've clicked on it, you can scroll through a ton of different points of interest and even add your own experiences for future residents or visitors. Even if you've lived in the same place for a long time, the Explore tab can probably introduce you to a hidden gem you never knew existed in the first place!