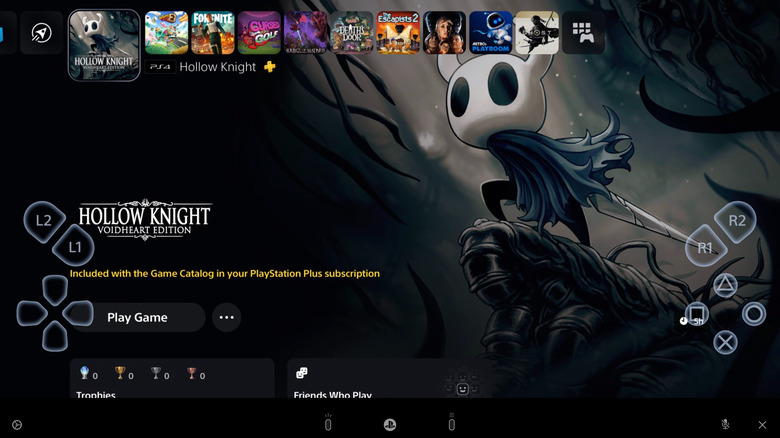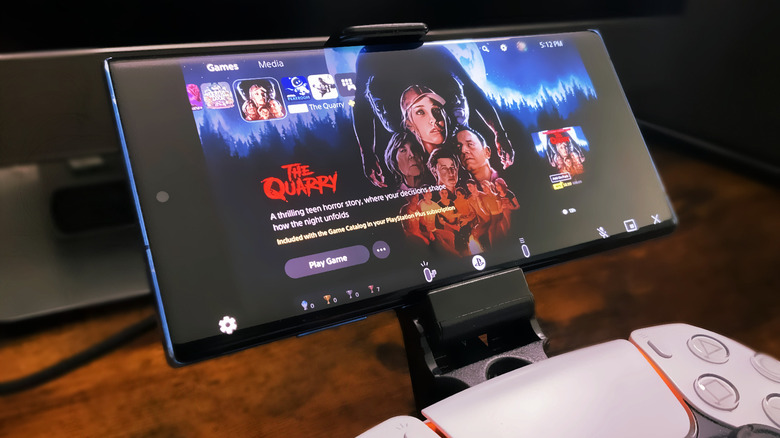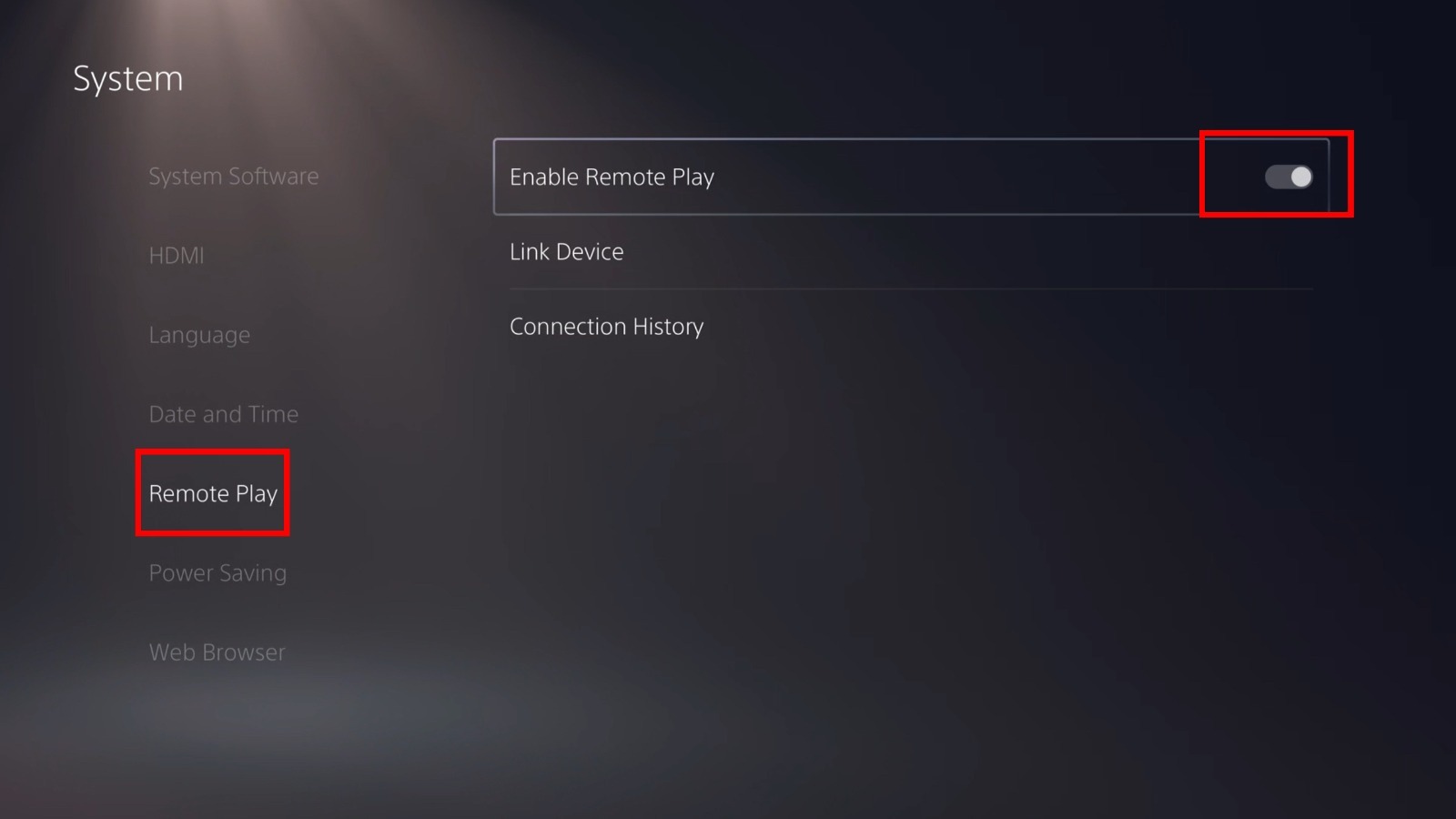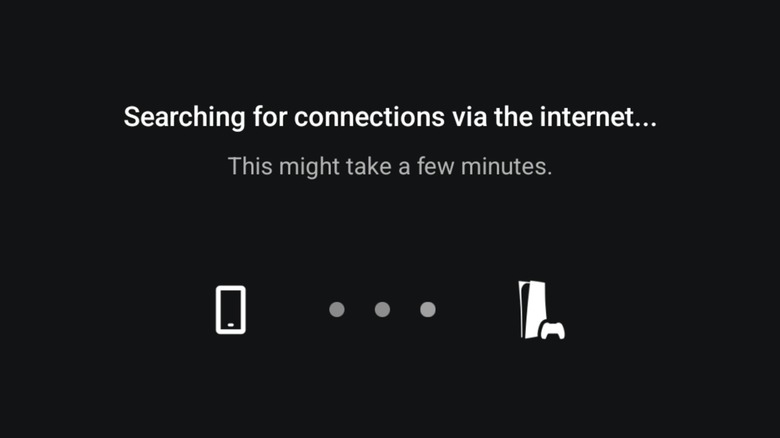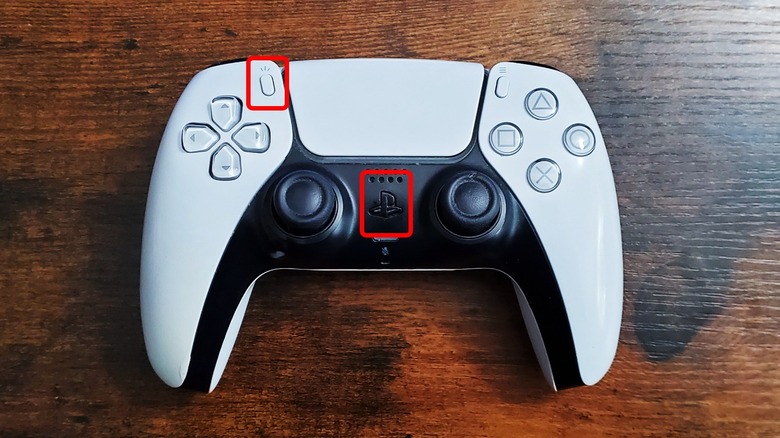How To Turn Your Phone Or Tablet Into A PlayStation Portal
We may receive a commission on purchases made from links.
Unfortunately, the PlayStation Portal didn't turn out to be the PSP revival many had hoped for. Sony's latest handheld device is surprisingly limited given its $200 price tag — you can't even directly stream games from the cloud on it via the PS Plus Premium plan. That's a pretty severe limitation made worse by lackluster specs, namely the handheld's 8-inch display with a disappointing 1080p resolution. The worst part of it all? The PlayStation Portal doesn't offer anything you can't already get using your existing PS5 console, smartphone or tablet, and DualSense controller.
Sony has long offered a free app for PlayStation owners called PS Remote Play. As its name suggests, the PS Remote Play app makes it possible for users to play games hosted on their console — the PS5, in this case — on an iPhone, iPad, or Android phone or tablet. The console can be controlled via the mobile device using on-screen controls or a game controller connected over USB or Bluetooth. Yes, that includes the DualSense controller that comes with the PlayStation 5.
This begs the question: Why pay $200 for a handheld console when you can get nearly the same experience from the hardware you already own?
What is the PlayStation Portal?
Put in the simplest of terms, the PlayStation Portal is an 8-inch tablet sandwiched between a DualSense controller stretched wide and permanently attached to the display. The arrangement itself isn't unusual — you can get something similar with your existing tablet or smartphone using a controller like Razer's Kishi or one of the many off-brand options available on Amazon. The big difference here is that the Portal's controller comes with some key features that make the DualSense one of the best controllers, including adaptive triggers. Sony refers to the Portal as a "dedicated PS5 remote play device."
Because the PlayStation Portal doesn't directly support cloud streaming — unlike, say, the Logitech G Cloud handheld console — you must own a PlayStation 5 console to use it. That makes the Portal little more than a PS5 accessory rather than its own standalone device. Assuming you have a sufficiently capable internet connection, you can use the Portal to play games hosted on your PS5 while outside of your house — an experience that should be familiar to anyone who has ever used the PS Remote Play app on their phone or tablet.
What is the PS Remote Play app?
PS Remote Play — available on Android and iOS — is an official Sony app that enables PlayStation 4 and 5 owners to play games installed on their console via a mobile device, such as an Android phone or tablet, iPhone, or iPad. The app is free to download, and though it must be set up on the console, that involves little more than toggling on the Remote Play switch within the Settings menu. Once connected, PS Remote Play users will see their PS5's home screen, as well as on-screen controls that mimic the layout offered by the DualSense (and DualShock before it) controller.
Though the on-screen controls are very responsive to touch, they are difficult to use in fast-paced games, which is why the app also supports input from peripherals connected to the mobile device. The app experience isn't limited to only Sony's controllers — you could connect a gamepad from a different company, too. The PS Remote Play app is also available to download on Windows and Mac for remote gameplay sessions on your laptop or desktop computer.
How to set up Remote Play on the PS5
Remotely playing games installed on your PS5 is a two-part process: you need to install and set up the PS Remote Play app on your mobile device, and you also need to enable the Remote Play setting on the PlayStation console. Both are very easy, assuming you have the login credentials for the PSN account being used on the console. To enable Remote Play on the PS5, you need to:
- Turn on your PS5.
- Select your user account when prompted.
- Select the gear icon in the upper right corner of the PS5 home screen.
- Scroll down and select System.
- Scroll down and select Remote Play.
- Click the option that says Enable Remote Play to toggle on the switch next to it.
Hit the "O" (circle) button on the DualSense controller a couple of times to back out of the Settings app or press the PS button on the controller and then select the Home icon to return to the home screen.
How to set up PS Remote Play on a phone or tablet
Once the feature is enabled on the PS5, you will need to link to the console using the PS Remote Play app on your phone or tablet. Make sure your PlayStation console is turned on and that both it and your mobile device are connected to the same internet network, then follow these steps:
- Download the PS Remote Play app from your device's app store.
- Install the app on your phone or tablet.
- Tap the PS Remote Play icon to launch the app.
- Tap the Sign In To PSN button on the welcome screen.
- Enter your PSN account login credentials to sign in.
- Tap the Confirm and Continue button on the data privacy prompt that appears.
- Tap the Go To Bluetooth Settings button if you want to pair a wireless controller. Otherwise, tap the back button to dismiss the screen.
- Tap either the PS4 or PS5 icon to select your console model.
- Wait while the app searches over Wi-Fi for your PS5 console. It will automatically connect if the console is detected.
If the app can't find your console over the internet, you will be prompted to manually enter a link code instead. That code can be found by navigating to Settings, System, Remote Play, and Link Device on the PS5. The two devices will take a couple of minutes to connect, but once paired, you won't have to repeat this process in the future.
How to connect the DualSense controller to a phone or tablet
Though you can use the on-screen controls within the PS Remote Play app, the experience will be less than stellar if you are playing anything more complicated than a puzzle game. If possible, you should connect a gamepad or controller to your phone or tablet — and, obviously, the DualSense controller is the ideal option for PS5 owners. The exact steps needed to pair the PS5 controller with your device will vary depending on whether you're using an Android or Apple product, but both use the same general process:
- Turn off the PS5 console so the controller doesn't pair with it by default.
- Press and hold the PS and Create buttons on the DualSense controller.
- Release the buttons when the light around the controller's trackpad begins to blink rapidly.
- Open your mobile device's Bluetooth menu.
- Scroll through the list of available Bluetooth devices.
- Tap on the DualSense option in the list of devices.
- Wait for the controller to pair with the phone or tablet.
- Close the Bluetooth menu and return to the PS Remote Play app.
Though wireless is the most convenient way to play, you may find that between the wireless input and the remote streaming, there's noticeable latency that interferes in fast-paced games. In that case, you can simply plug the DualSense controller into your phone or tablet using a USB-C cable; it will work immediately, with no additional steps required. Of course, there will still be a bit of latency as your game is being streamed over the Internet via your PS5.
How to attach your phone to a DualSense controller
If you're playing your PS5 games via Remote Play on your iPhone or Android smartphone, you can make the experience infinitely more portable and, therefore, convenient by using a phone mount. This item is exactly what it sounds like — an accessory that makes it possible to mount (or clip) your smartphone onto the DualSense controller so that you don't have to balance it somewhere precarious or strain your neck staring down at your desk. While Sony doesn't sell its own official phone mount for the DualSense controller, many affordable third-party options exist.
These phone mounts come in various styles and may have unique features. For example, there's the ADZ phone mount for the PS5 that includes twist knobs for securing the phone at any angle up to 180 degrees — it's priced at $15 on Amazon. Alternatively, the OIVO phone mount for the DualSense is similar but wraps entirely around the controller for a more secure, though less visually appealing, fit. This model is likewise available for $15 on Amazon. While third-party accessories may not last as long as higher-quality first-party products, their low price makes them a safe option for gamers who want the most convenience.