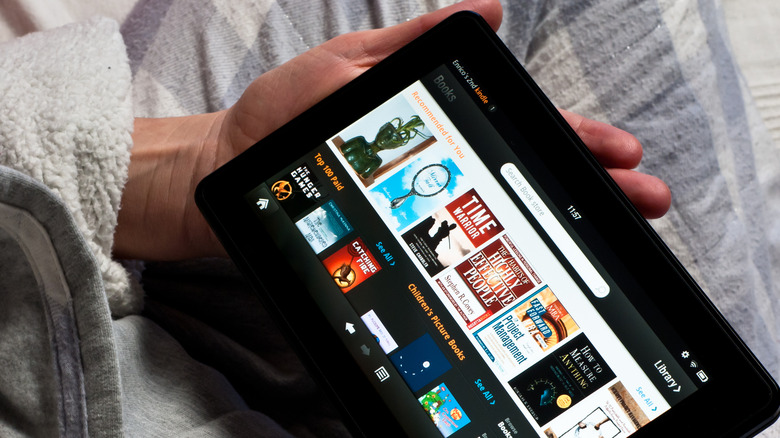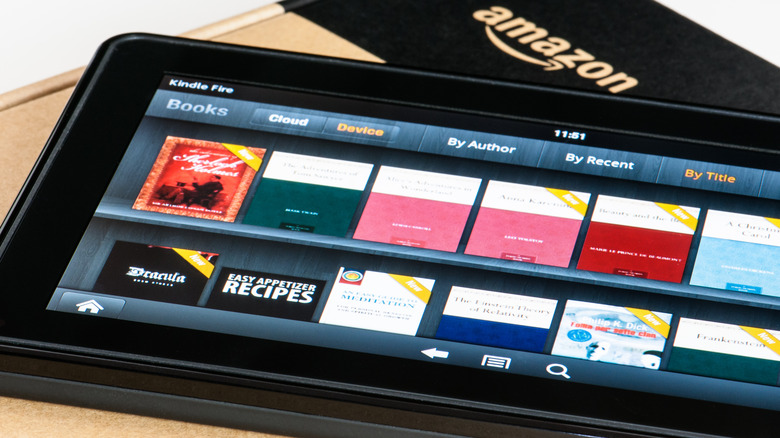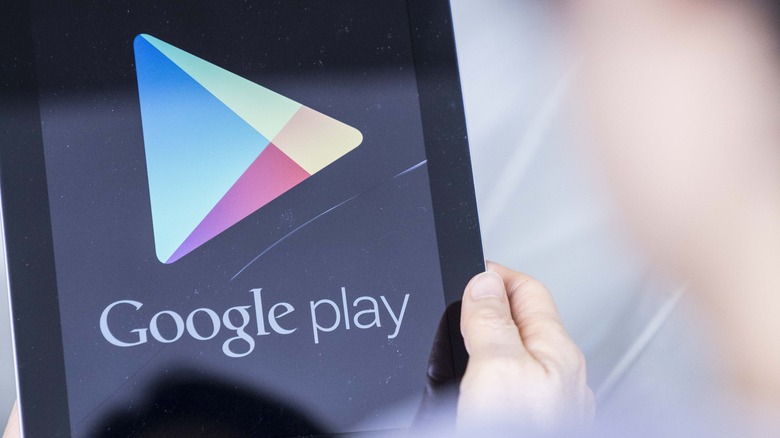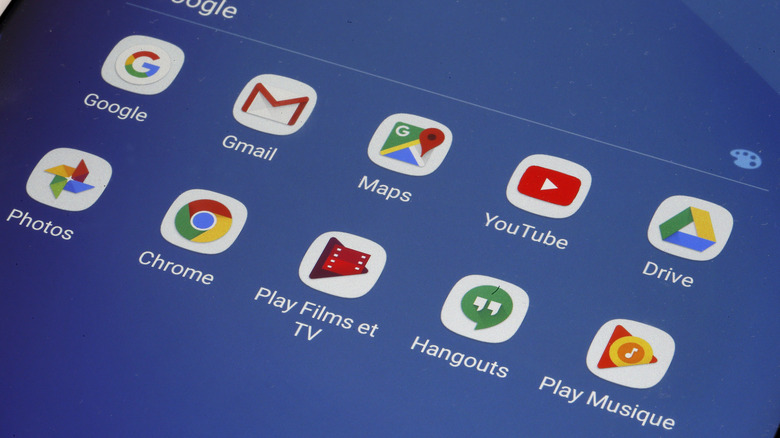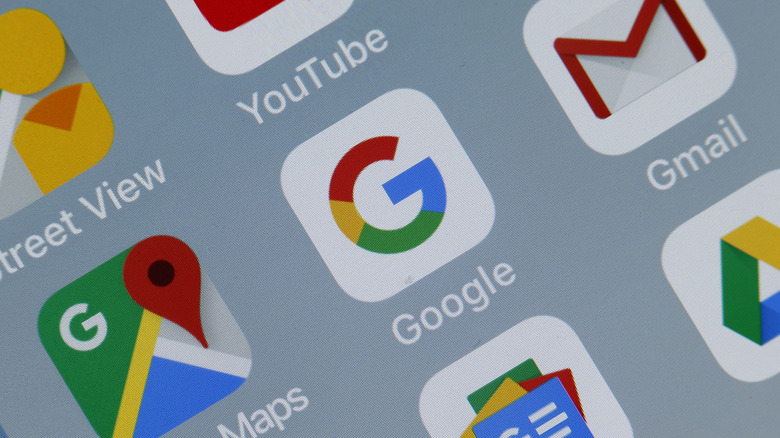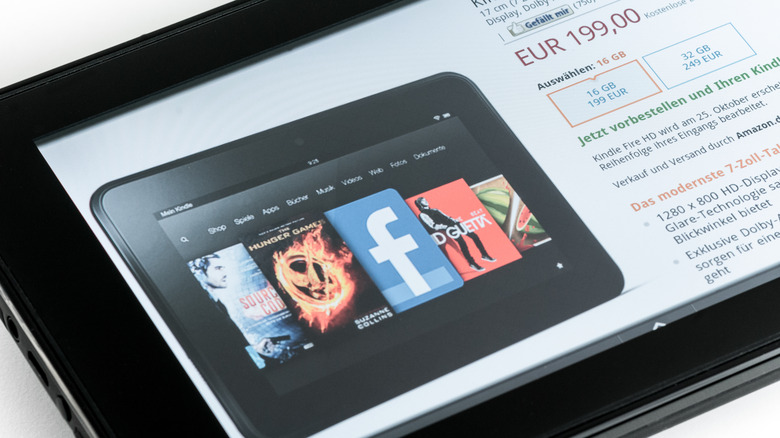Your Amazon Fire Tablet Can Feel A Lot More Like A Stock Android Tablet With These Tricks
Amazon has been hawking dirt-cheap tablets for over a decade under the Amazon Fire brand. The tablets' build and affordable asking price make them a no-brainer, but they truly stand out courtesy of the software ecosystem they are tightly bound to. Amazon calls it Fire OS and has released eight major iterations so far — it looks like your average Android tablet UX, and it is very much built atop the open-source foundations of Android, but the final version is a dramatically different experience.
To start, the Fire tablets don't get access to the Google Play Store, which means you are cut off from the millions of apps that are listed on the Android app repository. Amazon even skips core Google services for messaging, location, and payments, among others, with its very own alternative. For example, instead of Google Maps, you get Amazon Maps, while payments and sign-ins are also governed by your Amazon account pipeline. It is particularly terrible for phones. In a nutshell, it's strictly for Amazon addicts.
The experience can be quite limiting. Even if one thinks of using a Fire tablet as a learning device and for casual web browsing, they are locked to Amazon's Silk browser instead of Google's Chrome. But there are ways — simple, as well as technical — that can help you get over some of the core Fire OS limitations and make the tablet feel more like a stock Android slate. Following are a few steps that can give a Google-friendly Android makeover to your Fire tablet.
How to prepare your Fire tablet for Google Play Services
The primary repository of Android apps is the Google Play Store, which comes pre-installed as a standalone app on most Android devices. Fire tablets don't fall in that category. That's because licensing the Android operating system doesn't come at a cost, but getting access to core Google services like Gmail, Maps, etc., entails a Google fee. Since Fire OS is only licensing Android with heavily skinned software without access to the services above, the entire framework has to be installed manually. You can do so, by installing APKs, or Android Package Kits. Here's how to do that.
Note: Amazon doesn't recommend that you externally install the Google Play Services kit.
But before you can install Google Play Services on a Fire tablet, you first have to enable external app installation. By default, Fire OS doesn't let you download and install apps from any outlet other than the official Amazon app store. To allow third-party app downloads, you need to enable a developers setting by following this path:
- Open the Settings section.
- Scroll down and tap on Security & Privacy. On older models, the segment is simply labeled Security.
- Scroll down to the option that says "Apps from unknown sources."
- Select OK on the security prompt that appears.
- Tap on Silk Browser in the list of options that appear.
- Enable the "Allow from this source" toggle.
If you have a file manager app installed on your tablet, you should grant it permission to allow local app installs as well. Now, your Fire tablet is ready to install Android apps from any website, as well as APK packages locally stored on the tablet.
How to install the Google Play Store on a Fire tablet
Once you've enabled support for installing apps from unknown sources, your Fire tablet will be ready to install and run nearly any Android app. However, to install Google services, you need the Google Play APK, as well as three core frameworks installed on your Fire tablet. These four packages are available on APK Mirror, a popular resource for installing APK packages for Android apps. Warning: Google Play Store follows stringent protocols for app safety and security. APK Mirror is an external repository, so proceed with caution.
- Open the Silk browser on your Fire tablet and select and install the following links in the exact order they're listed, choosing the appropriate link for your device in each of the four categories.
- Google Account Manager:
- Google Services Framework:
Fire 7 and HD8 (12th-gen)
Fire HD 10 (9th and 11th-gen), Fire HD 8 (8th, 9th, and 10th-gen), and Amazon Fire 7 (9th gen)
Fire 7 (9th gen) on Fire OS 6 and Fire HD 8 (8th gen) on Fire OS 6
7th gen or older Fire tablets
- Google Play Services:
Fire 7 and HD 8 (12th-gen)
Fire HD 10 (9th gen and 11th-gen) and Fire HD 8 (10th gen)
Fire 7 (9th gen)
Fire HD 8 (8th gen)
7th gen or older Amazon Fire tablets
- Google Play Store:
- Tap the Download APK button for each file.
- Hit the OK button on the security prompt that appears.
- Tap on the Open button on the badge notifying you that the download is finished.
- Follow the on-screen prompts until you see the Install button, and then select Done.
Once you've finished installing all four files on your Fire tablet, restart the device. If everything goes well, you will see the Google Play Store icon appear in your app library when the tablet boots back up.
Tips to handle download compatibility issues
If you are facing issues with the links to the files mentioned above, it is most likely due to firmware compatibility issues. To avoid that, you should try this route, been though it's more time-consuming.
- Check the Android OS version running on your tablet. To do so, follow this path: Settings > Device Options > Device Model / System Updates. Note down the device model number and Fire OS version for your Amazon tablet.
- Next, go to this Amazon developer guide and note down the Android version and the API level it targets for your tablet. This is extremely important, as only after knowing the API level and Android OS version can you download the right Google Play Services files for your Fire tablet.
- Next, Open Silk Browser and paste the links for the following four file packages. See the list of downloads available and pick the one that corresponds to the right Android version and API level for your Fire tablet.
- Keep in mind that all four files MUST be installed in the same order as listed below. To avoid confusion, download the first package, install it, and then proceed to the next.
Package 1: Google Account Manager
Package 2: Google Services Framework
Package 3: Google Play Services
Package 4: Google Play Store - Once the files have been downloaded, follow the installation steps mentioned in the previous section to get the Google Play Store running on your Fire tablet.
Setting up Chrome foundations
After you're done restarting your Fire tablet, open the Google Play Services app, and set it up with your Google account. Now, you are free to download any app you want from the Play Store but keep in mind that some of them might pose performance issues depending on how old your Fire tablet is. The best of Android is served with Google's own apps, and what better place to start the same than Chrome browser?
Head over to the Play Store app and download Chrome browser. Once it has been installed and you open it, head over to the Settings section to enable syncing so that you can access all the bookmarks, saved passwords, history, etc. on your Fire tablet. Keep in mind that some of the advanced features may not work on the Chrome browser installed on your Fire tablet due to software and hardware limitations.
In order to detach your Fire tablet from the limiting Amazon ecosystem, you need to set Chrome as the default browser so that any link you tap defaults to Chrome and you can get the job done in a browser where all your crucial information is saved. To do so follow these steps:
- Open the Settings app on your Fire tablet.
- Tap on the Apps & Notification option on the main settings page.
- On the next page, select Default apps, followed by Browser app.
- In the list of browser apps, select Chrome and you're good to go.
More tips to Google-fy your Fire tablet
Once you've installed Chrome on your Fire tablet, head over to the Google Play Store and install other Google apps that you would find enabled by default on mainstream Android machines. A good place to start would be to install the Gboard keyboard. It is loaded with useful features, offers the most accurate glide typing experience, text prediction is amazingly reliable, and language support is vast, as well.
Of course, it won't truly be a true Google experience if you can't extract the perks of Google Assistant. In hindsight, Alexa is pretty boring and feature-devoid, so you have an added incentive to download Google Assistant. To do so, first install the Google app from the Play Store and use it once. If possible, set up voice recognition when prompted.
Once the Google app is set up, install the standalone Google Assistant app from the Play Store and set it up with all the shortcuts you desire. If you desperately want the real Android experience, you can install a third-party launcher such as Microsoft Launcher, Niagara, and Nova, among others. But that entails a pretty complex process on its own.