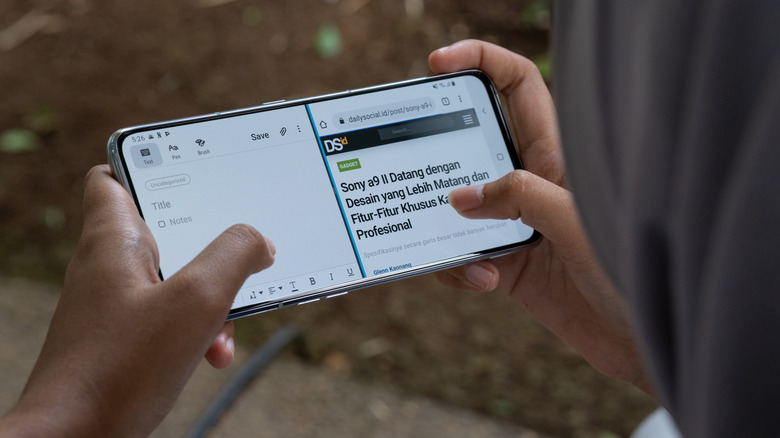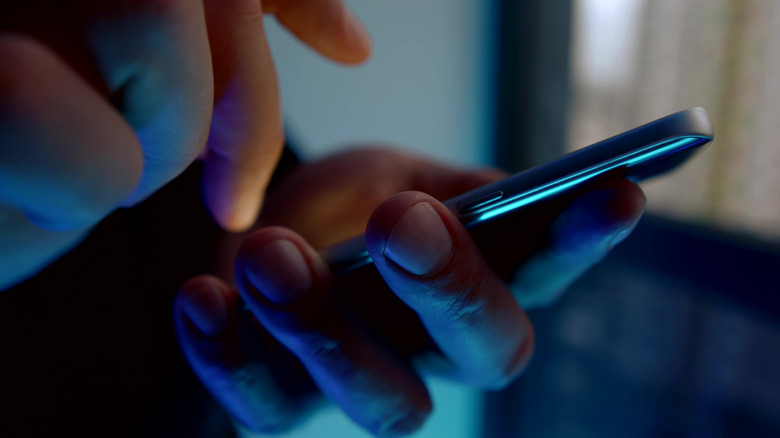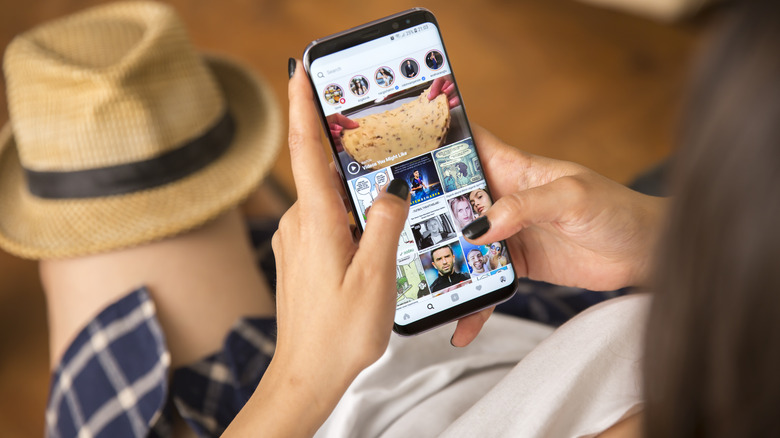Hidden Samsung Galaxy Features That Will Make Your Phone Even Better
We may receive a commission on purchases made from links.
Samsung Galaxy smartphones are beloved by many for their sleek designs, innovative tech, and plentiful features. Their powerful processors, high-resolution displays, and outstanding camera capabilities have pushed them above many competitors in a period of exceptional user experience focus. But as they continue to grow in popularity with many Samsung enthusiasts claiming to be experts, the Galaxy series may still have a few tricks up its sleeve.
Join us as we uncover the full potential of the Samsung Galaxy range with hidden features that few may know of. From increasing productivity to boosting security, these settings and preferences might just revolutionize the way you use and see your smartphone.
It's worth noting that although we have tried our best to ensure that all proposed hidden features work across newer and older Samsung Galaxy models, there may be a few limitations or alternative steps needed for older devices. Having said that, as long as your device is supported by Android 6 or higher, you're bound to learn something new!
One-Handed Mode
With the arrival of borderless designs and high-definition displays, Samsung Galaxy smartphones are getting bigger by the year. Users are often left holding the back of their screen with one hand and scrolling with the next. One-Handed Mode, therefore, aims to optimize your scrolling experience by shrinking the size of your screen so you can return to one-handed functionality.
This can be incredibly handy (see what we did there?) if you're lying in bed, holding something, or have smaller hands in general. To make things even better, not only will your screen reduce in size, but so will your keyboard. Typing will be easier and more convenient as the letters, numbers, and symbols will shift closer to one side of the screen. No more accidental phone drops as you stretch for 1, Q, A, and Z!
How to set up One-Handed Mode on your Samsung Galaxy S22 (via Verzion):
- Open the "Settings" app.
- Select "Advanced Features."
- Navigate to "One-Handed Mode," and turn it on.
- When prompted with a "Gesture" or "Button" option, select your preference.
- If you have chosen the "Gesture" option, you can activate One-Handed Mode by swiping inwards from the "Home" button.
- Alternatively, if you have chosen the "Button" option, enable One-Handed Mode by tapping the "Home" button three times in quick succession.
Although One-Handed Mode works with most apps, you may run into compatibility issues here and there, which could cause the app's interface to not display correctly. You'll then have to exit One-Handed Mode and relaunch the app again. Furthermore, older Samsung Galaxy phones may need to follow alternative steps to activate One-Handed Mode.
Split Screen and Multi-Window
Split Screen or Multi-Window is a feature that allows Samsung Galaxy owners to run two apps simultaneously on the same screen. This can potentially increase your productivity, as you can easily reference information from one app to the other without having to switch back and forth. For example, students can read a PDF document on one side of the screen, while making notes on the other using Microsoft Word.
Additionally, Split Screen and Multi-Window functionality can also be extended into the entertainment capabilities of your Samsung Galaxy. Watch YouTube videos or your favorite streamer while you browse social media or chat with your friends. Alternatively, you can combine productivity and entertainment by listening to music while summarizing notes.
How to set up Split Screen on your Samsung Galaxy S22 (via Verzion):
- Go to the "Home" screen and select the "Recent apps" icon located in the bottom left of your display.
- Scroll left or right and choose the app you want to split screen.
- Tap the app icon, and then select "Open in split screen view." For example, if you have chosen WhatsApp, tap the actual green and white logo.
- From the bottom half of your Samsung Galaxy, you can now select the "second app" you'd like to split screen.
- The size of the apps can now be adjusted by dragging the dividing line up or down.
- To close Split Screen mode, tap the "Recent apps" icon again and swipe up on the "Split Screen window."
Once again, although the majority of apps work with Split Screen mode, older applications may not display their interface correctly. You can try updating the app or launching it individually should this occur. Furthermore, older Samsung Galaxy phones may need to follow alternative steps to activate Split Screen or Multi-Window mode.
Secure Folder
As we use our Samsung Galaxy smartphones, we will eventually accumulate a lot of sensitive information over time. A Secure Folder is a powerful feature that allows you to create a private space for all your photos, videos, and apps. Using Samsung's defense-grade Knox security platform, users can now protect their data from unauthorized access and malicious attacks.
Now, before you throw all your files into a Secure Folder you should be aware of the most important limitations. For starters, a Secure Folder is placed in complete isolation, so apps and files outside the folder cannot access each other. In other words, if you want to upload a picture from your secure folder to your public Twitter app, which is located on your Home screen, you will run into trouble.
Additionally, you'll still need to make sure that the app you'd like to move into your Secure Folder is secure itself. If you have somehow downloaded an app that contains malware, it could access your sensitive information once inside. After all, a Secure Folder protects entry, but not the contents within once authorized.
How to setup a Secure Folder on your Samsung Galaxy S22 (via Samsung):
- Go to "Settings" and tap "Biometrics and security."
- Select "Secure Folder" and tap "Continue."
- Sign into your "Samsung account" and tap "OK."
- Now choose how you would like to protect your folder. You can select a Pattern, Password, or PIN.
- Follow the on-screen instructions on how to set up your passcode, and tap "OK."
- Once the Secure Folder is ready, you can add files by selecting the "+" icon on the Secure Folder interface.
As an alternative passcode, you may also choose to enable biometric authentication. You can then use your fingerprint or facial recognition as a means of entry.
Palm Swipe to Capture
The most common way to take a screenshot on a Samsung Galaxy phone is with a combination of both the power and volume buttons. While this may seem easy enough for most, complications may arise if your device is particularly large leading you to fumble and fail at your capture attempts. Enter Palm Swipe To Capture, the convenient way to take screenshots by simply swiping your hand across the screen. Users can now increase productivity and capture important information instantaneously.
How to setup Palm Swipe to Capture on your Samsung Galaxy S22 (via Samsung):
- Go to your "Settings" and open "Advanced features."
- Scroll down and tap "Motion and gestures."
- Scroll down again and enable "Palm swipe to capture."
The next time you want to take a screenshot, swipe across the front of your screen using your hand. It's best to keep your hand in a straight vertical position, with your thumb pointing upwards, moving from the right to left of your screen in a semi-fast motion. Once you've successfully captured your display, you should receive the screenshot pop-up notification that saves to your gallery.
If your Samsung Galaxy device's sensor is not recognizing the palm swipe motion, this may be due to your phone case or screen protector. These accessories may interfere with the feature and block the accuracy of your swiping motion. Remove them and try the swiping motion again.
Lastly, keep in mind that screenshot functionality may not work with all apps. This may be due to privacy reasons or compatibility issues. Nonetheless, a pop-up notification should alert you of this, which should not be confused with a failed Palm Swipe to Capture recognition issue.
Mute With Gestures
Nobody likes an unexpected phone call or alarm, especially if you're in a meeting, at class, or sleeping in. The initial jump scare often leaves users surprised, followed by incorrect menu commands as they panic to silence the noise. Previously known as Easy Mute, Samsung's Mute With Gestures is a feature that allows Galaxy owners to mute their device by simply turning their phone face down or covering the proximity sensor.
How to setup Mute With Gestures on your Samsung Galaxy S22: (via Samsung):
- Open "Settings" and tap "Advanced Features."
- Scroll down and select "Motions and gestures."
- Tap "Mute with gestures."
- The toggle switch for Mute With Gestures feature should now be blue.
The next time you receive a phone call or alarm you should be able to easily and quickly mute incoming notifications. Similar to Palm Swipe to Capture, your Samsung Galaxy will rely on its proximity sensor to determine whether motion has been detected. If for some reason Mute With Gestures does not work, ensure that your screen protector or phone case is not obstructing the sensor. Additionally, take care when turning your phone over and placing it face down, as you could potentially crack the screen with too much force.
Please note that although Mute With Gestures is available on almost all recently released Samsung Galaxy phones, users with older models may have the feature labeled as "Turn Over to Mute" on their devices. Nevertheless, the same instructions above apply and it will function exactly the same.
Secure Wi-Fi
Secure Wi-Fi is an excellent way to protect your Samsung Galaxy phone from malicious Wi-Fi networks and cybercriminals. Similar to a virtual private network, Secure Wi-Fi encrypts your internet connection, making it difficult for hackers to intercept or monitor your online activities. While the feature is free, it is limited to 1024 MB of data per month. A subscription plan will then need to be purchased for unlimited protection at $1.99 a month, but these charges may vary per region and network.
How to setup Secure Wi-Fi on your Samsung Galaxy S22 (via Samsung):
- Go to "Settings" and tap "Security and privacy."
- Scroll down to Secure Wi-Fi and tap "Allow location access."
- Now tap "Protect" under "Ready to protect."
- Secure Wi-Fi will now be activated.
- If you'd like to upgrade your Secure Wi-Fi, select "Protection plan" on the same window and choose from the range of options.
Keep in mind that the Secure Wi-Fi feature is not a substitute for a dedicated VPN service or antivirus software. While your IP address may be hidden, and your information encrypted, some forms of malware may still pose a risk to your Samsung Galaxy. This may be through phishing links or harmful files downloaded from the web itself. Additionally, your connection speed may be affected by the sheer amount of data required for encryption.
With that said, Secure Wi-Fi is still a better option as opposed to nothing and could be a fail-safe should you need an emergency public internet connection. Just ensure that your Samsung Galaxy phone supports this feature before heading out. Free public Wi-Fi can come with serious consequences if you're not careful.
DeX
Are you ready to turn your Samsung Galaxy into a computer? Well, if you own a compatible Samsung Galaxy phone, mouse, keyboard, and monitor you could convert these into a full desktop experience. With access to all the files and apps installed on your Galaxy device, DeX allows users to increase productivity with a fully functioning workstation.
Now before you get too excited, note that DeX isn't available on all Samsung Galaxy devices. In fact, it's limited to a select few models only. Furthermore, depending on the type of accessories and external monitors you have, the setup process may vary. With that said, we have summarized the most popular instructions that should work with nearly all Samsung Dex devices.
How to setup DeX on your Samsung Galaxy device:
- Connect a USB-C to HDMI cable to your Samsung Galaxy device and HDMI monitor.
- Swipe down from your "Home screen" to access the "Quick settings panel" and tap "DeX."
- If it's your first time using Samsung DeX, a pop-up window may appear, select "Continue," and then "Start."
- Your external monitor should now display a desktop interface.
DeX can also be set up wirelessly with a TV, but this is further restricted to the Note 20, S21, and S22 at the time of this writing. Furthermore, the display must support Miracast technology or be a 2018 Samsung Smart TV for the very least. To set up Samsung DeX wirelessly:
- Swipe down from the "Quick settings panel."
- Tap "Dex" on the TV or monitor.
- Select "Start."
You can now control your new desktop using your Samsung Galaxy device as a touchpad, or opt to add a wireless keyboard and mouse via Bluetooth.
To connect wireless accessories:
- Open "Settings" and tap "Bluetooth."
- Select your accessories and "Pair."
Always On Display
Always On Display (AOD) is a convenient feature that allows you to check the time or view notifications without fully waking your Samsung Galaxy phone. This is particularly useful for users who have long passwords or complicated patterns that are required to unlock their phones. You might even find yourself increasing your focus, as you'll no longer have to fully open your messaging apps to view incoming notifications.
Unlike many features on this list, AOD has a few variations. You should therefore be aware of these to further customize your settings to your preferences. As a baseline, the default profile is "Tap to show," which activates the AOD for 10 seconds when the screen is tapped. Other variations include: "Show as scheduled," which lets you choose the times the AOD is active; "Show always," which continuously displays the AOD as long as the phone is locked; and Show for new notifications, which activates the AOD when you receive a new notification.
How to setup Always on display on your Samsung Galaxy S22 (via Samsung):
- Open up "Settings" and navigate to "Lock screen."
- Inside your Lock screen settings, tap "Always on display."
- The toggle switch for "Always on display" should now be blue.
- To further customize your "Always on display" settings, select the text itself.
- You will now be presented with the additional variations above.
Now you may be wondering about screen burn-in since the AOD feature has the capability to stay on infinitely. Fortunately, there's nothing to worry about, as Samsung has designed the AOD image to slightly reposition itself over time. The drawback, however, is a somewhat strained battery. Continuous use and screen time may diminish your phone's charge levels over time, especially if you opt for the Show always setting.
Smart Stay
Screen timeouts can be frustrating when you're watching a video or reading a lengthy piece of text. Sure you can adjust the time it takes before your screen goes black, but these settings are never really optimized to your ideal preference. Set a short timeout limit and you'll be left constantly needing to unlock your device. On the other hand, set a timeout limit for too long and you'll risk wasting the battery should you accidentally leave your phone unattended.
Samsung's Smart Stay is therefore the ultimate solution for keeping your screen on if you want to keep using your device without any interruptions. Using the front camera of your Samsung Galaxy, Smart Stay can detect your eyes and face when you're looking directly at the phone. The feature also overrides any timeout setting, so it will stay on no matter what, and turn off when you're finished.
How to setup Smart Stay on your Samsung Galaxy S22 (via Samsung):
- Open "Settings" and select "Advanced features."
- Scroll down and tap "Motions and gestures."
- Tap "Smart stay."
- The toggle switch should now be blue.
- If Smart Stay isn't available, your Galaxy Smartphone may have it labeled as "Keep screen on while viewing."
- Tap "Keep screen on while viewing," and the Smart Stay feature will apply.
Since the Smart Stay feature relies on the front-facing camera, certain external factors may influence functionality. If your Samsung Galaxy continues to timeout, the following may be affecting performance: The device is not being held upright; there is a source of light behind you; you're using the device in the dark; the front camera is being used by another app; or you're face or eyes are not entirely visible.
Dual Audio
Dual Audio is an innovative feature that lets Samsung Galaxy owners share their audio between two Bluetooth speakers or headphones (receivers) simultaneously. Perfect for entertainment purposes, you can now spread your audio to your heart's content as you fill your home with music, while using a single audio source. Alternatively, you can also watch movies on your smartphone with friends, forever separated from the dreaded shared-earphone phobia.
Now, as a relatively new Samsung feature, Dual Audio is currently limited to Bluetooth 5.0 devices and is predominantly found on Android OS versions 10, 11, and 12. Although the functionality can deliver exceptional sound quality based on your audio receiver (headphones, earphones, or speakers), it will still be constricted by the range of your Bluetooth 5.0 version itself which should hover around 250 meters or 800 feet.
Additional factors such as walls and outside interference may further reduce these numbers, so it's worthwhile keeping your Samsung Galaxy at an equal distance apart from both audio receivers for the best dual performance.
How to setup Dual Audio on your Samsung Galaxy S22 (via Samsung):
- Open "Settings" and select "Connections."
- Enable "Bluetooth" and then enter the tab itself.
- Turn on your two Bluetooth receiver devices and have them in pairing mode.
- Once the Bluetooth devices appear on your Samsung Galaxy, select the first one and tap on "Pair" when prompted.
- Tap the Home button and go back into "Settings > Connections > Bluetooth."
- Select the second Bluetooth device, and tap on "Pair" when prompted.
- Swipe down from the top of your screen and select "Media output."
- Tick the two Bluetooth audio receivers you have connected.
- Adjust the volumes to your preferences.
- You can now stream audio to both devices.