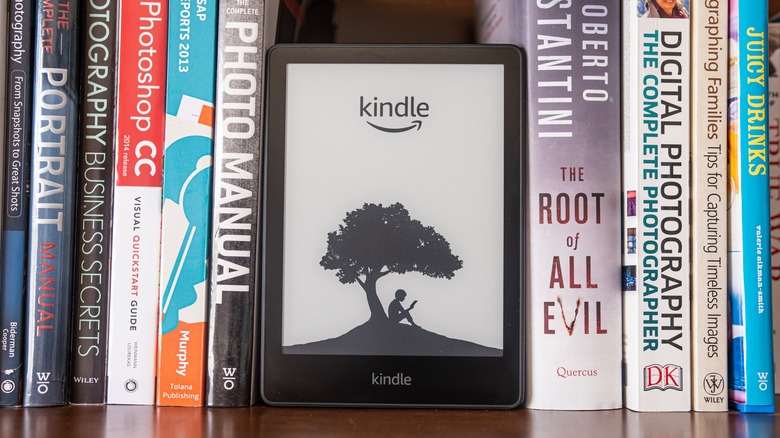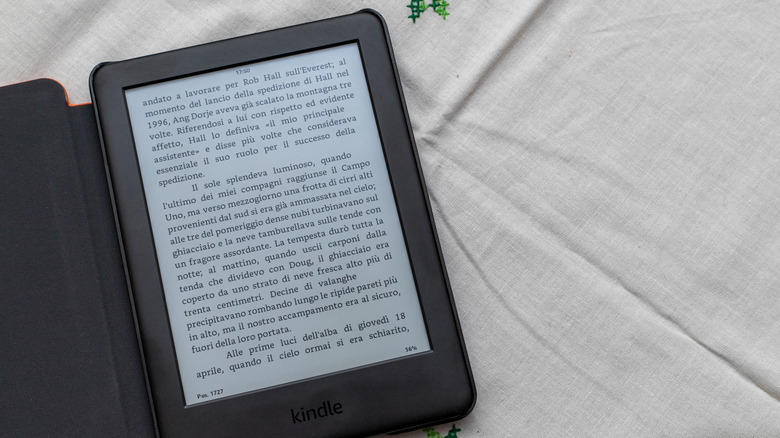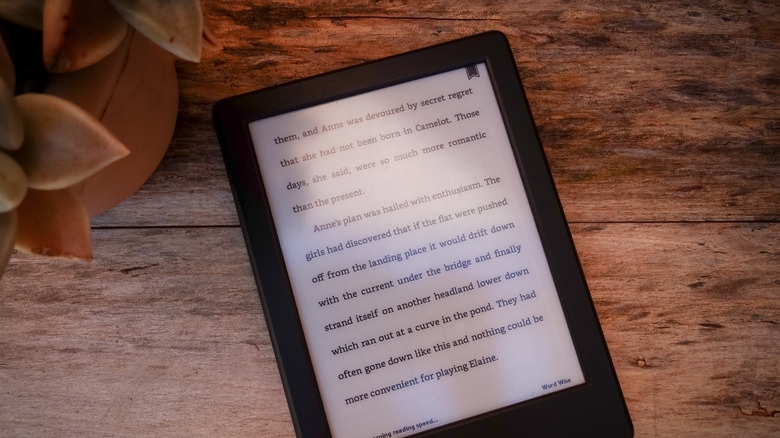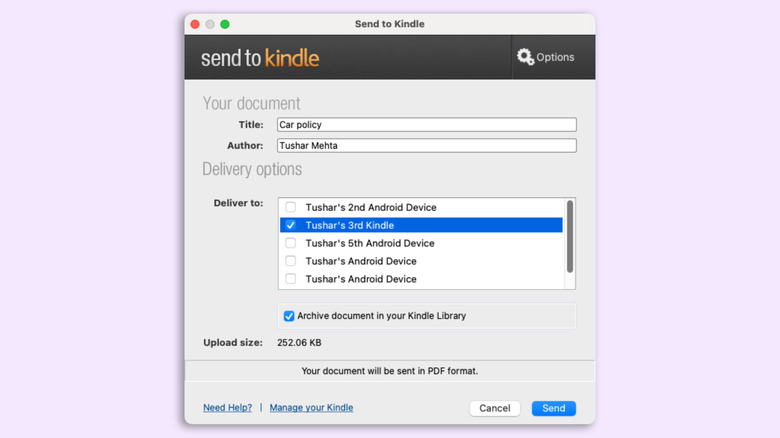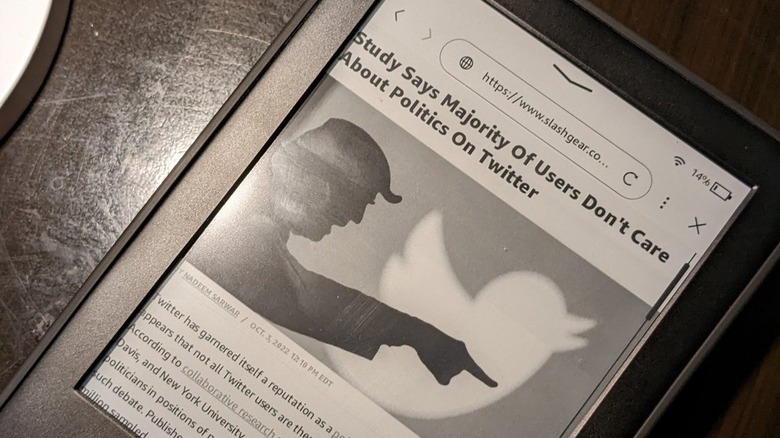How To Send A PDF Or Any EPUB Ebook To Your Amazon Kindle Reader
We may receive a commission on purchases made from links.
Some people prefer ebooks over physical copies for the ease of collecting and commuting with them. There are a bunch of different formats in which ebooks can be downloaded and read, but EPUB and PDF remain to be the most common ones. An Amazon Kindle, on the other hand, primarily uses proprietary AZW1 and AZW3 file formats. So, if you are switching to a Kindle soon — or already have one you cherish — it's worth noting you can transfer ebooks and other documents in unsupported formats to your Kindle.
The Kindle remains at the top of the limited choices one has while hunting for an e-reader. It has been one of the longest-known devices with an e-Ink display, and newer models — including the Kindle Scribe — make it an even more desirable device. However, using any Amazon product also translates to being caught up in a metaphorical walled garden. The common notion is that you can only read books that you either rent or buy from the Amazon store, which can inhibit some people from switching to a Kindle, especially if their old hard disks are piled up with countless PDFs and ebooks.
If you are one of those people who wish to keep their prized collection of ebooks or PDFs close, you can read PDFs and other digital documents on your Kindle using a very simple technique. The first technique is to share PDF files to your Kindle.
How to transfer PDFs to Amazon Kindle using email
With so many streaming services taking over our lives, the download-to-view technique of Kindle seems to be a thing of the past. But that is also one of the biggest advantages of owning and using a Kindle e-reader. You can download any ebook to your reader and take it with you, even when heading outside of network connectivity.
The devices in the Amazon Kindle range have supported a built-in PDF reader for over a decade. But because the Kindle runs on peculiar software, you cannot directly transfer files using a wired or wireless connection option. To view a PDF file on your Kindle, you must first transfer it to the reader.
To transfer the PDF file, you must email it to your Send-to-Kindle email ID. This email ID is unique to your Amazon account solely to import documents into your Kindle library.
Sending files to your Kindle library
You can find the email ID by firing up your Kindle reader. Tap the three-dot button on the top right of the Kindle homescreen (which is the library). Next, tap "Settings" and then "Your Account." At the bottom, you will see an email ID that ends with @kindle.com (via Amazon).
You can also find this email in the Kindle app on your Android or iOS device. In the app, go to More > Settings, and here you will find the Send-to-Kindle email address.
Simply write a blank email to this address, attach the document you want to send to your Kindle as an attachment, and it will show up in your library when it connects to an internet connection next time.
Do note that if you have multiple Kindle devices, or multiple Android or iOS devices with the Kindle app installed on them, the email IDs will be different for each of those. You will need to send documents to these email IDs separately for them to reach the respective Kindle.
Besides PDF, this method also supports various file formats (as per Amazon). These include:
-
Microsoft Word (.DOC, .DOCX)
-
HTML (.HTML, .HTM)
-
RTF (.RTF)
-
Text (.TXT)
-
JPEG (.JPEG, .JPG)
-
GIF (.GIF)
-
PNG (.PNG)
-
BMP (.BMP)
-
PDF (.PDF)
-
EPUB (.EPUB)
Note that native EPUB support was added only recently, and may not work as flawlessly as other file formats. This may require special attention because, unlike other file formats, an EPUB is more dynamic and holds more data, especially when it comes to how the ebook shows — including details about animations and graphics within the ebook.
Other methods for transferring PDFs and other documents to Amazon Kindle
Although Amazon recommends that users send documents to their Kindle devices via email, some archaic methods still work. You can use dedicated Send-to-Kindle tools that can be used to transfer files from a Windows PC or Mac directly to the Kindle. These apps will require you to sign in to your Amazon account to be able to send files.
After signing in, you can simply drag the files onto the area of the app, or use the browsing method to select files. In the app's settings, you can choose whether the file is transferred in the original format or converted to Amazon's AZW format for the Kindle. Beware, the latter changes the default orientation on the page and optimizes the document based on the settings on your Kindle. You may keep the option unchecked if you want to retain the original configurations of the document file.
Bonus: How to open web pages on Amazon Kindle
While the Amazon Kindle is great for reading static pages from an ebook, web browsing isn't the first thing that comes to mind when you think of one. That does not mean you cannot use a Kindle to surf the internet.
If you already use Kindle, you would know it allows you to search any highlighted text on Wikipedia, alongside a dictionary from within the reader interface. This can further be expanded to view entire web pages on the e-reader. A Kindle inherently features a web browser that can be directly accessed as easily as a book because it connects to the internet.
To use the web browser, tap the three-dot button on the top right of your Kindle homepage and then tap "Web Browser." This will open a primitive web browser that can be a useful tool to help you research more about something from the ebook or document that you are reading.
The browser may not support modern dynamic web elements, and load websites like mobile devices used to in the 2G internet era. But it can be a decent supplement when you are in a state of flow while reading and want to avoid juggling between different devices.