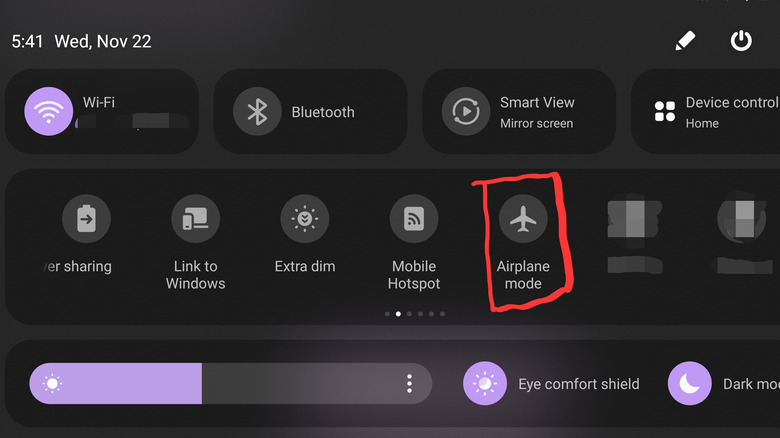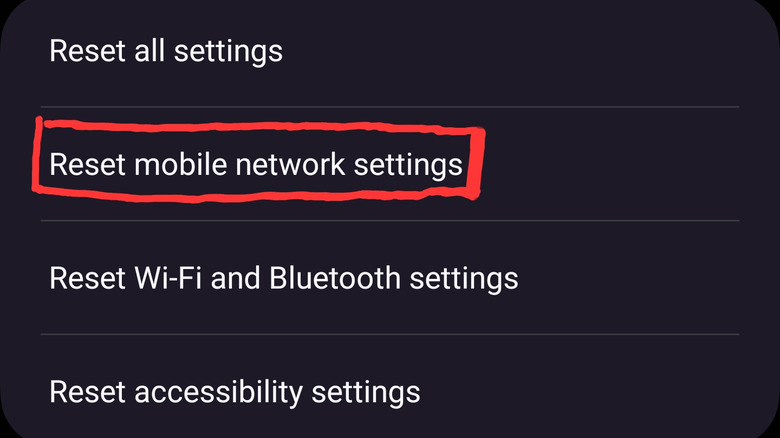The Easy Way To Reset Service On Your Android Phone If It's Spotty
Cellular networks are more robust than ever before, but even on the most powerful Android smartphones, issues still crop up from time to time. One of the most common problems users experience is Android phones losing a network connection or being stuck with an inconsistent one. You might find that voice calls are dropping or getting choppy. Webpages, apps, or file downloads might slow to a crawl. Luckily, resetting service on your Android when things get spotty is usually pretty simple.
The first thing you'll need to determine is whether you're simply out of range of a good connection. If things choke up while you're driving through a mountain pass or middle-of-nowhere road, the solution may be to wait until you're back in a covered area. However, if you're in the middle of a major city or town or an area you know has good coverage, the problem is most likely with your Android phone itself. Here are the best steps to take in that scenario, starting with the simplest fix and progressing to the most extreme.
Toggling airplane mode or rebooting can reset your Android's connection
The first thing you should try when your Android phone starts dropping bars is to toggle airplane mode on and back off again. That's because one reason phones can start to develop spotty service, other than simply being in an area with weak signals, is that the wireless modem remains connected to a suboptimal connection point. Toggling airplane mode will refresh that connection, and the phone will automatically connect to the strongest signal at your current location.
On Android, airplane mode can most conveniently be found in the quick settings panel, which you can bring up by swiping down from the top of the screen to access the notification shade and then swiping down again. On some models, the quick settings can be accessed by swiping down from the top of the screen with two fingers, bypassing the notification shade.
You'll see the toggle for airplane mode, which should be turned off and therefore greyed out. Tap it to activate airplane mode, wait 15 to 30 seconds, and then tap it again to turn airplane mode off. After a few moments, you should see your phone reconnect to the network, hopefully with a stronger connection.
While the trusted airplane mode toggle usually irons out any connection issues on Android, it's not always the solution, but there are other fixes you can try. Restarting the phone will often fix minor bugs, such as connection issues. Start by holding down the sleep/wake button. If the power menu appears with the option to restart, tap that icon. If a different menu appears, try holding down the sleep/wake and volume up key (on Google Pixel devices) or the sleep/wake and volume down key (on Samsung Galaxy devices).
Other ways to reset your connection on Android
If your service remains spotty after toggling airplane mode and rebooting your Android phone, you can try removing the SIM card for about a minute and putting it back. Next, you check your Access Point Name (APN) settings. Here's our explainer guide on how to access APN settings on Android.
If all the above options fail to restore your service, you can try resetting your mobile network settings. On stock Android phones like Google's Pixel lineup, you can do so by heading to the System section of Settings and tapping Reset. Select Reset Wi-Fi, mobile & Bluetooth, then confirm your choice. Be forewarned that this may result in losing your saved Wi-Fi networks, Bluetooth devices, and more. On Samsung Galaxy devices, you can reset your mobile network without affecting other wireless settings by going to the General management section of Settings, selecting Reset, and confirming.
As a last resort, you can factory reset your phone if all else fails. Note that this will completely wipe all apps, files, and other data from your device, so you should only do so if you've exhausted all other options. You should also back up your phone before doing it. If you're sure there's no other fix for your phone, here's our guide to factory resetting an unresponsive Android phone.