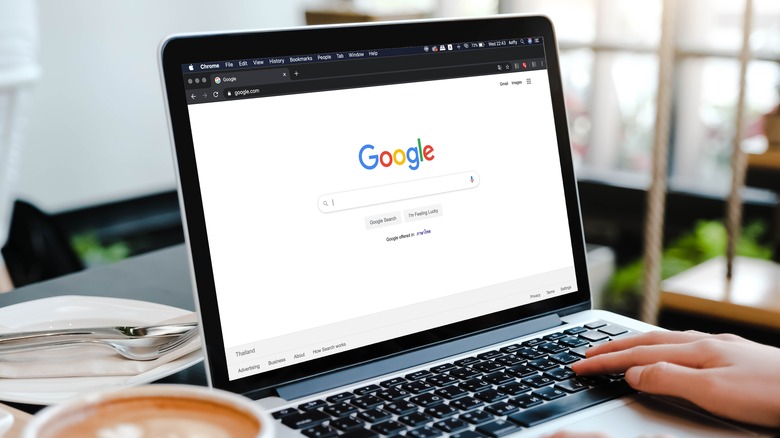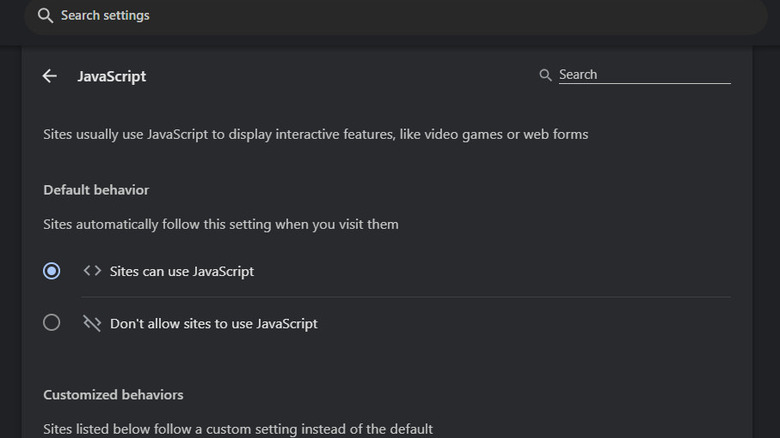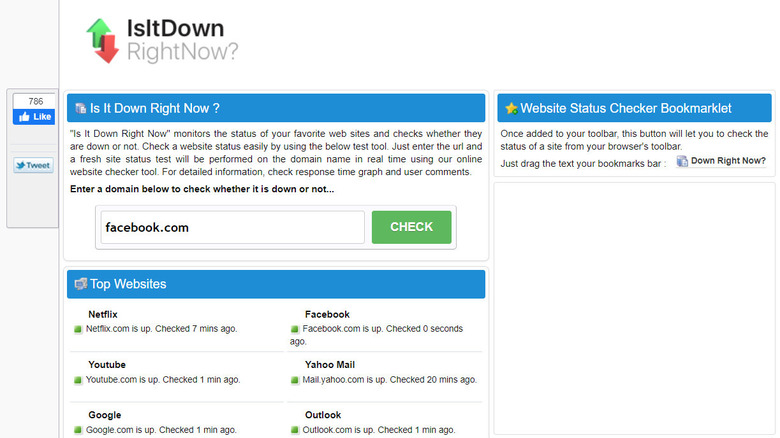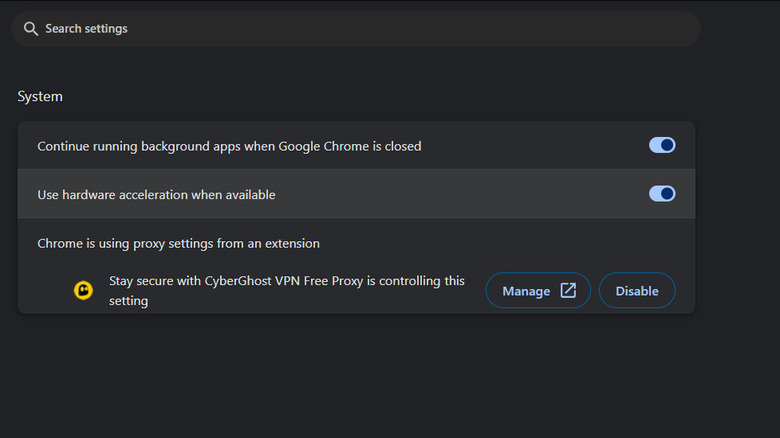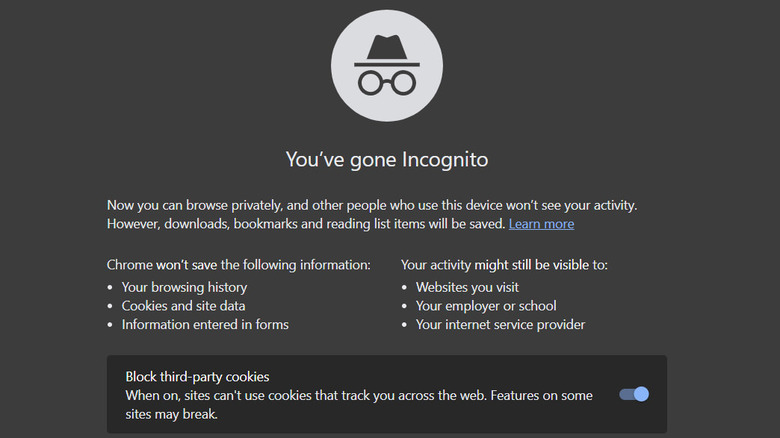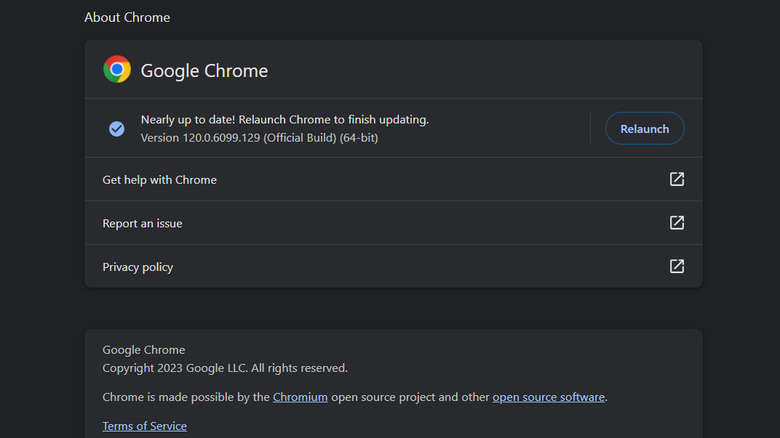Google Chrome Not Loading Images? Here's How To Fix It
Opening a website and finding blank spaces instead of images is a common scenario. This issue is typically caused by a range of factors that affect how Chrome loads and displays images. One primary culprit is a slow or unstable internet connection, which can lead to incomplete image downloads. Cached data conflicts, where outdated or corrupted information is stored in your browser, are another common cause.
To fix the problem, it is best to start with the basics by checking internet speed, ensuring a stable pathway for images to load. Refreshing tabs is another quick and often effective method to restart the loading process. However, if the issue persists, it may be necessary to explore more advanced solutions. Adjusting Chrome settings to optimize image loading, disabling problematic extensions that might interfere with the process, and even considering a browser update can be crucial steps in resolving the problem.
Below, we share step-by-step instructions to troubleshoot and resolve image loading issues in Google Chrome.
Adjust the image display settings of Google
When using Google Chrome, like many browsers, you have a set of preferences and configurations that you can adjust to optimize your browsing experience. A critical aspect to consider is the handling of JavaScript, a scripting language commonly used to enhance website interactivity. JavaScript is integral to the functioning of many modern websites, particularly those with image content.
If you encounter issues with image loading, it might be due to specific settings that need your attention. If JavaScript is disabled in your Chrome settings, you are likely to face the issue at hand. Enabling JavaScript can often resolve image-loading issues, as many websites depend on this technology to dynamically load and display images.
To adjust these image display settings:
- Click on the menu icon (three dots) at the top-right corner of Chrome.
- Choose Settings > Privacy and security.
- Click Site settings.
- Scroll down to the Content section and click on the JavaScript option.
- In the Default behavior section, choose Sites can use JavaScript.
- Check the Not allowed to use JavaScript section to see if any websites are listed. If you find some, click on the three dots associated with them and select Remove.
- Now, return to the previous page. Under the Content section, click Images.
- Ensure that the Sites can show images option is enabled.
- Check the Not allowed to show images section and remove any sites listed under it.
Once done, you can check if the problem is fixed.
Check if it's a site-specific issue
It's important to know that issues with images may not always be because of your browser settings. Sometimes, it could be the specific website you're on. If you see images loading fine on some sites but not on others, the problem might be with certain web pages, not your browser.
To investigate, start by visiting various sites using Google Chrome. Pay attention to how images load during this exploration. If you find that images display correctly on some sites but not on others, there's a possibility the issue is tied to particular websites. For additional confirmation, try opening the same websites in a different browser, like Firefox or Safari. If images load without issues in the alternative browser, it strengthens the indication that the problem may be specific to Google Chrome.
You can also utilize tools that inform you if a website is down. The Is It Down Right Now website is one such option. Enter the name of the website you are having problems with and click on the Check button. If a website is down, the tool will notify you that the website is down for everyone and not just you.
Disable hardware acceleration
Hardware acceleration is a feature designed to enhance performance by offloading specific tasks to your computer's hardware. However, it can sometimes lead to compatibility issues with certain graphics configurations, causing problems with image rendering. To check if this feature is causing image-related issues, you can disable it and retry loading images. Here's how:
- Open Chrome settings.
- Choose System from the left pane.
- Move to the right side and turn the toggle off for Use hardware acceleration when available.
By doing so, you instruct Chrome to rely more on software rendering, potentially addressing compatibility issues that might be causing image-loading problems. After you disable hardware acceleration, close and relaunch Chrome to allow the changes to take effect.
You can now check if disabling hardware acceleration has made a difference. If the problem persists, it implies that there is another cause of the problem. In that case, you can re-enable hardware acceleration and proceed with the other troubleshooting steps.
Use the incognito mode
Incognito mode, also known as private browsing, creates a temporary session that doesn't save your browsing history or data. This feature helps diagnose issues related to cookies, cache, or extensions that could affect image loading.
By using incognito mode, you can isolate the problem and test whether issues with image loading are influenced by factors like stored data or installed extensions. If images load correctly in incognito mode, it suggests that the problem may be tied to your regular browser settings.
To use incognito mode, open Google Chrome, click on the three-dot menu in the top-right corner, and select New incognito window. Visit the websites where image loading issues occurred to see if the problem persists.
If images load correctly in incognito mode, it indicates that your regular browser settings, including extensions or cached data, might be causing the problem. To troubleshoot further, disable extensions one by one in your regular browsing mode to identify any affecting image loading. Additionally, clearing your browsing cache and cookies can provide a fresh start. After making these adjustments, restart Google Chrome and test image loading in regular mode again.
Update Chrome or reinstall it
Regular updates address potential compatibility issues and improve the overall performance of the browser. If you're experiencing problems with image loading, using an outdated version of Chrome could be a contributing factor. The easiest way to fix the problem in this case is by updating Chrome to the latest available version. To update Chrome:
- Click on the three-dot menu in the top-right corner.
- Hover over Help in the dropdown menu and click on About Google Chrome.
The browser will automatically check for updates, and if one is available, you'll see an option to install it. After updating, restart Chrome to apply the changes. Revisit the websites where you encountered image loading problems to see if the issue persists. At times, keeping your browser up to date improves compatibility with various websites and resolves image-related issues.
If, despite trying these steps, the problem persists, consider that reinstalling Chrome might be a solution. Reinstalling involves uninstalling the existing Chrome application and then downloading and installing the latest version from the official Chrome website. This step ensures a fresh installation, potentially resolving any underlying issues that may be affecting image loading.