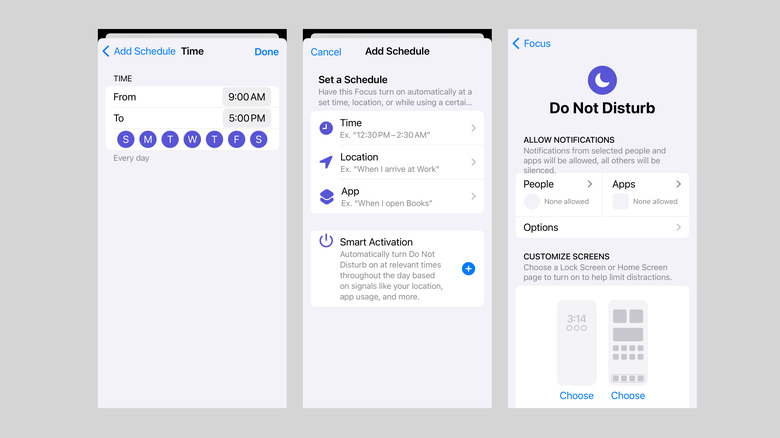How To Set Up Quiet Hours On Your iPhone (And Why You Should)
The iPhone feature goes by many names, from "Focus Mode" to "Do Not Disturb," but functionally it all comes down to giving yourself some (likely much needed) quiet time. With a bit of setup you can tell your iPhone to mute all — or an assortment of — incoming calls, texts, and other notifications with the intention of reducing possible phone-based distractions so that you can focus on other tasks or just get some time to yourself for resting or relaxing.
What sets this apart from something like Airplane Mode is that it doesn't cut your phone off from outside communication. Your iPhone will still be connected to Wi-Fi or your network, and all your communications like emails and calls and so on will still come through. It's just that your phone won't overtly tell you about it with a ding and a pop-up notification.
That said, you will still be able to check your apps and messages and whatnot if you want — though that sort of goes against the point of setting all of this up for yourself in the first place. Point is, the option is there and can be fine-tuned so that you can silence all or specific notifications from any and all apps and other forms of communication tied to your iPhone, and you can tell it to turn itself on at specific times, days, locations, etc.
Getting everything prepped
Once you've decided on your days and times, here's how you go about setting it all up:
- Open the Settings app (the gears icon) and tap the Focus option.
- Select Do Not Disturb, then scroll down and tap the Add Schedule button.
- Choose the Time menu option, then select the starting (From) and ending (To) times for when you want to quiet your phone. You can also tap any of the days along the bottom of the menu to turn off Do Not Disturb for specific days of the week (all days are normally on by default).
- Additionally, you can select Location and enter an address to have Do Not Disturb turn on when you reach a specific place, or have it activate when you open certain apps (by choosing App).
- You can also go back to the main Do Not Disturb menu and select Options to fine-tune your quiet time. This allows you to still see notifications on the lock screen, hide the number badges you typically see on app icons, only silence notifications when the phone is locked, or darken the lock screen during quiet hours.
- Use the Allow Notifications options for People or Apps at the top of the Do Not Disturb menu to allow notifications from specific contacts and apps.
After setup, Do Not Disturb can be manually turned on or off by opening Control Center (swipe down from the top-right corner of the screen) and tapping the crescent moon icon.