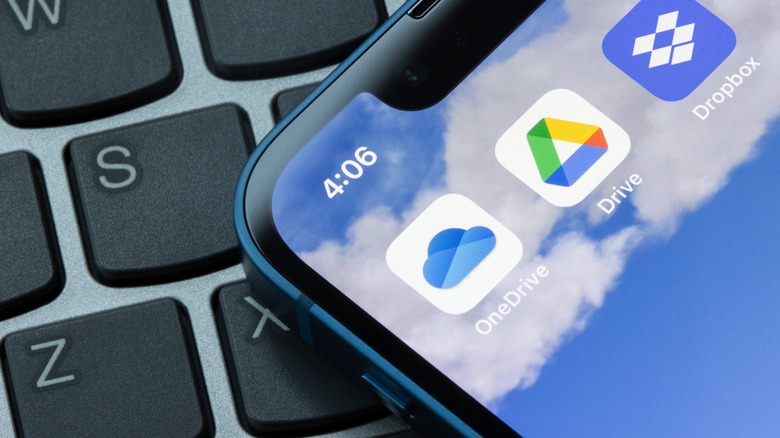How To Disable OneDrive On Windows
Cloud storage is one of the biggest tech advancements of the past 20 years. Being able to keep all your files in one place, safe and easily accessible without the need to carry dozens of hard drives around is something we now take for granted. Having cloud storage you can access whenever you want is now so common you can build your own without much effort.
Nowadays there are as many cloud storage services as there are flash drive and hard drive manufacturers. This means you have to think about what service suits your needs better. A problem comes when you want to use a cloud storage service other than the default one in your device — like iCloud for Apple, Google Drive for Android and OneDrive for Microsoft. That's because all of these come pre-installed and set up on your phone, tablet, or computer. If you buy a PC but want to use Google Drive, you'll likely end up with duplicates of certain files due to automatic syncing and uploading — OneDrive begins syncing immediately after setting up Windows, for instance.
If you want to disable OneDrive and either keep your files on the ground, or use another cloud storage service, this is the guide for you.
How to disable OneDrive
To prevent OneDrive from running on start-up and syncing your files on Windows 10 and 11, you need to follow these steps:
-
Right-click the Start Menu.
-
Go to Task Manager.
-
Click Startup apps.
-
Right-click OneDrive.
-
Select Disable.
You can also unlink your device from OneDrive so it stops syncing files. You can do that in Windows 10 and 11.
-
Find the OneDrive cloud icon on your notification area on the right side of the Taskbar.
-
Click the Settings icon.
-
Go to the Account tab.
-
Select Unlink this PC.
-
Under the General tab, uncheck every box to disable syncing.
If that's not enough, and you want to get rid of the OneDrive application fully, you can uninstall it. Be warned though, if OneDrive has synced any files, then your OneDrive folder and files will still be there even after uninstalling the app. Here's how to remove it on Windows 10 and 11.
-
Click the Start button.
-
Type Programs in the search box.
-
Click Add or remove programs from the search results.
-
Find and select Microsoft OneDrive from the list of programs.
-
Select Uninstall.