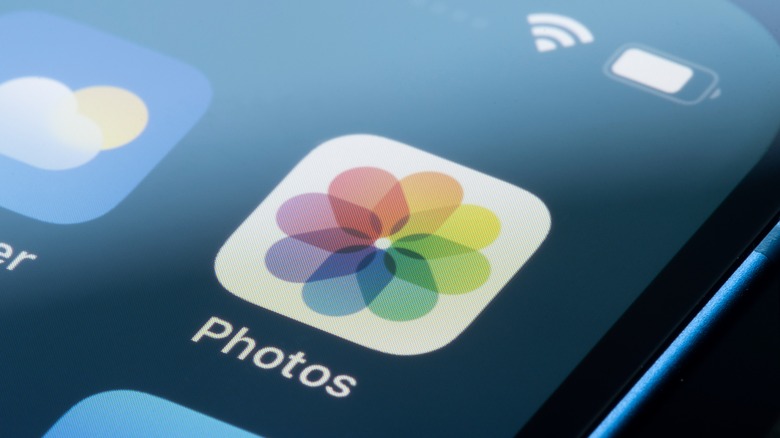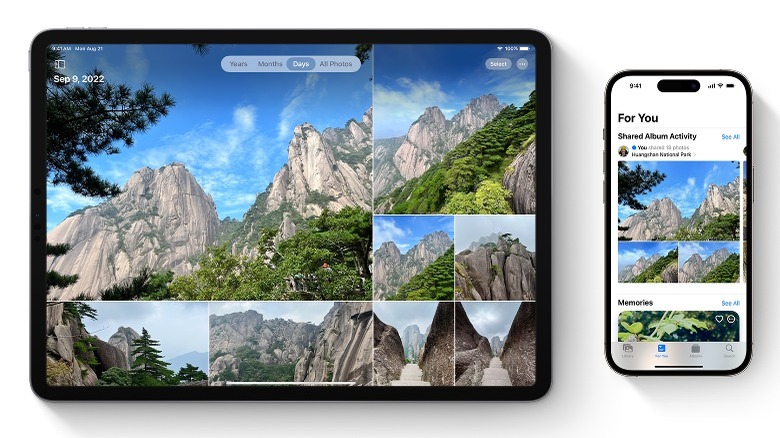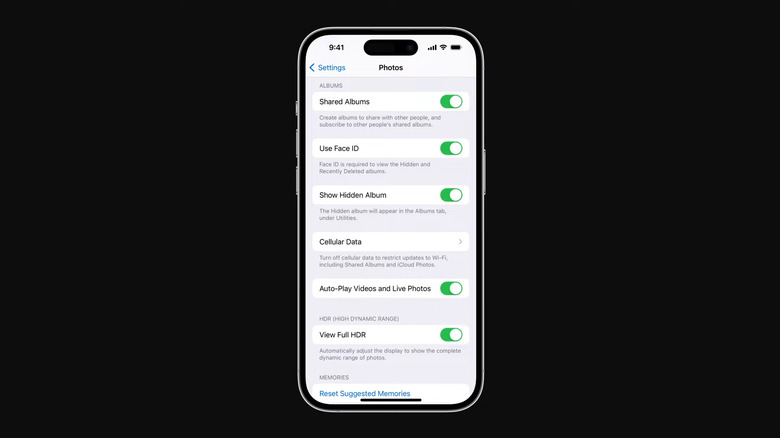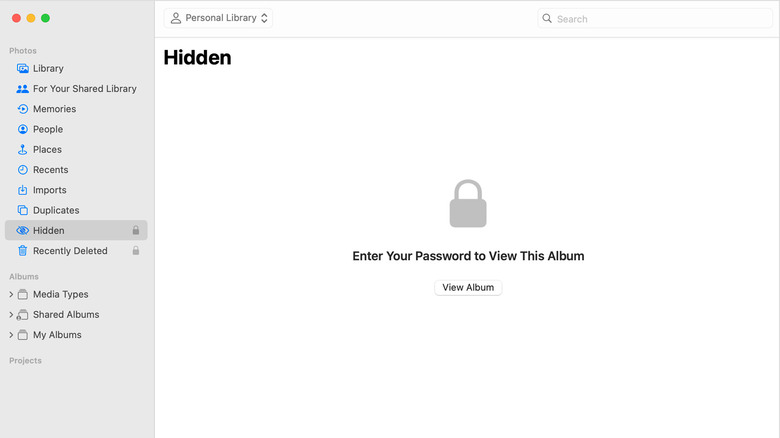How To Set Up A Private Album In Your iPhone's Camera Library
There are a few ways to hide things on an iPhone. Locking items behind a password or Face/Touch ID identification can keep your sensitive items safe when someone else is using your phone. A Hidden album is Apple's option for hiding images and videos. Items in a Hidden album won't appear in the main library, photo widgets on the home screen or other albums. You can also completely hide the Hidden folder from your album page on iOS 14 or later devices to make the contents even harder to uncover.
You can set up a Hidden album on iPhones, iPads, and Macs. If you utilize iCloud Photos, the Hidden album will be shared across all devices. One downside to using a Hidden album is that it is almost impossible to categorize. Because all the files get placed in one giant Hidden folder, it can be hard to find what you are looking for if you have many items in the album. Before beginning, make sure your iPhone is up to date to ensure all of the options mentioned will be available for you, in addition to many general fixes and improvements.
Setting up a Hidden album
To activate your device's Hidden album, you must first put a photo or video in there. Here's how to do it on an iPhone or iPad:
- Open the Photos app.
- Find a photo or video you want to send to the Hidden album, then select it.
- Tap the three dots in a circle at the top right of the screen next to Edit.
- Select Hide from the dropdown menu.
Once you have populated your Hidden album, you can view its contents by following the instructions below.
- In the Photos app, tap the Albums tab at the bottom of the screen.
- Scroll down to the Utilities tab.
- Tap Hidden.
- Input your password, Face ID, or Touch ID if prompted. (Devices running iOS 16, macOS Ventura, iPadOS 16.1 or later have their Hidden album locked by default.)
If the Hidden option is not listed under the Utilities tab, you may have removed the Hidden album from the Photos app. If that is the case, refer to the next section for instructions on how to get it back.
How to unhide media and other settings
Once items are in your Hidden album, they will remain there indefinitely. If you want to take something out of the Hidden album, follow these instructions:
- Open your Hidden album. (See instructions in the previous section.)
- Select the photo you want to remove.
- Tap the three dots at the upper-right corner of the screen.
- Select Unhide from the dropdown menu.
You can lock your Hidden album behind security measures if it isn't already. Here's how to secure your contents further:
- Open iOS Settings.
- Scroll down and open Photos.
- Look for a setting that says either Use Passcode, Use Face ID, or Use Touch ID, and turn it on. (The option that shows for you is dependent on what functions are available on your iPhone.)
On the same menu, you can toggle the Show Hidden Album function. This will prevent the Hidden album from appearing in the Photos app, making it even more secure.
Setting up a Hidden album on a Mac
On Mac devices, the Hidden album is off by default. Here's how to turn it on:
- Launch the Photos application.
- Navigate to the menu bar and select View.
- Click on Display Hidden Photo Album.
Now, a Hidden option will be available on the sidebar of the Photos app. To put items into the Hidden album, follow these steps:
- Open Photos.
- Have whatever image or video you want to put in the Hidden album opened on your screen.
- Control-click the item.
- Select Hide Photo/Hide Video from the dropdown menu.
Alternatively, you can hide an image using the menu bar under the Image tab. Once you have your content in the Hidden album, you can view the items via the newly revealed Hidden tab on the sidebar. If you want to unhide an item, right-click on the item in the Hidden album and select Unhide Photo from the menu. You can also do this from the menu bar under "Image."