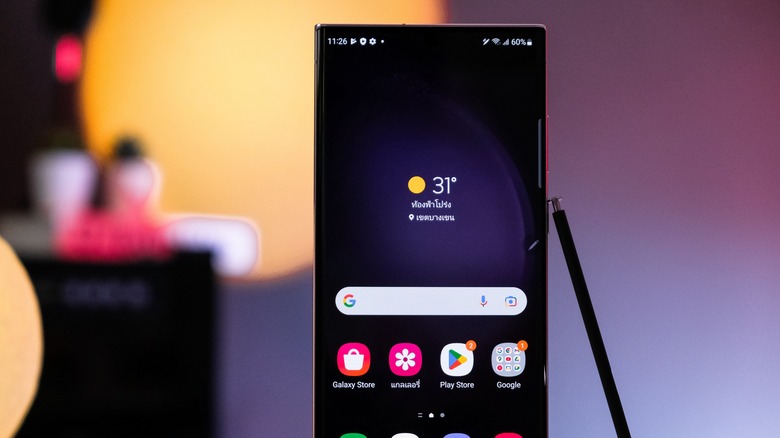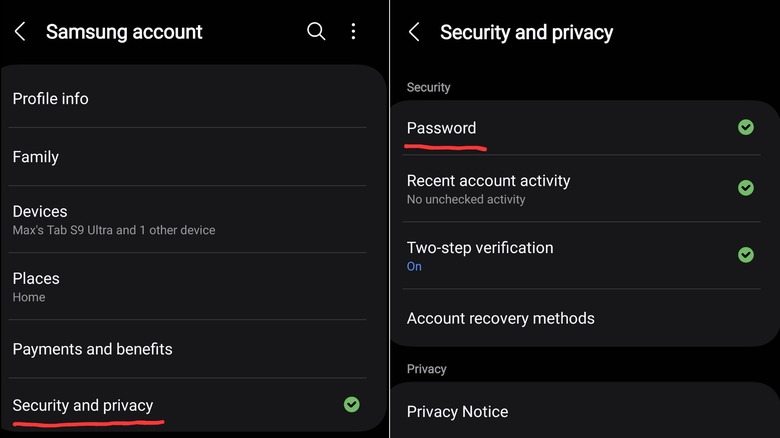How To Change Your Samsung Account Password On A Galaxy Device
As the company with the largest market share of Android devices, Samsung's Galaxy line of products are, statistically speaking, the Android products most people are likely to encounter. But the Korean manufacturer has its own way of doing things, layering its One UI interface over the top of the Android system. That means you have to interact with Samsung's ecosystem, which is all tied together with a Samsung account. When setting up a Galaxy device, you'll be prompted not only to connect it to your Google account, but also to a Samsung one.
Your Samsung account is what you'll use to take advantage of exclusive features like Samsung Wallet, Samsung Health, Galaxy Store, Samsung Pass, and Find My Mobile. It will also be used to sync data and apps to transfer to new devices. Because of how much personal data is locked behind that account, it's important to change the password every so often to make sure your security is as robust as possible. Samsung recommends updating your account password every six months. Here's how to change your Samsung account password directly from your Galaxy device.
Changing your Samsung Account password is easy on a Galaxy device
To change the password to your Samsung Account from your Samsung Galaxy Android device, follow these steps:
- Open Settings by dragging down from the top of the screen to open your device's notification shade, doing so once more to access quick settings, then tapping the gear icon in the top right corner.
- Tap on the Samsung account section of settings. It will appear at the top of the Settings menu along with your name and profile picture.
- Tap Security and privacy.
- Tap Password.
- Enter your current password in the first text box.
- Enter the new password you'd like to set in the second text box, then again in the third text box.
- Tap Next.
- You will be asked whether you'd like to sign out of all other devices that are currently logged into your Samsung account. Unless you have all of those devices with you, it's usually best to choose, "Sign out of all devices." If you choose that option, you will need to sign back into your Samsung account on any other Galaxy devices you own.