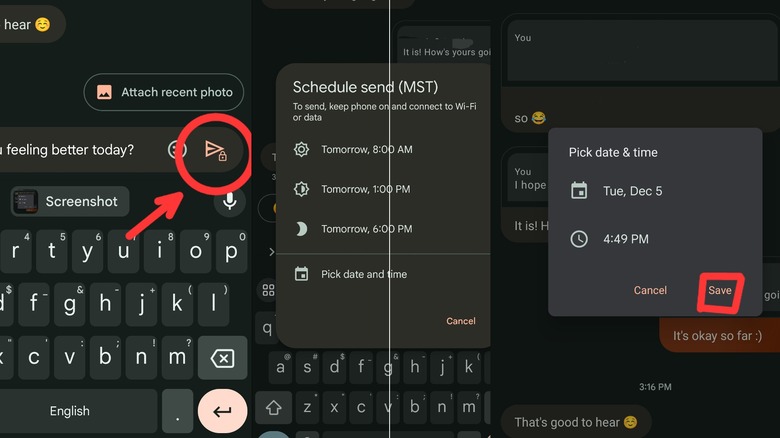How To Schedule A Text Message On Android
There are plenty of reasons you might want to schedule a text message or RCS chat to send from your Android phone at a specific time. Maybe you don't want to forget a birthday, so you schedule your "happy birthday" text while you still have it in mind. Maybe your significant other appreciates a good morning text, but you want to sleep in. Or maybe you just remembered that you need to follow up with a coworker about a work matter but it's midnight, so you schedule it for business hours the next day. Whatever the reason, it's a handy feature to have, and any Android phone can do it.
While the option to have a text message sent at a scheduled time can be accessed from any Android phone, you'll need to make sure you have the right texting app installed and set as your phone's default SMS app. Google added a message scheduler to its texting app, Google Messages, a few years ago, so follow the below instructions to take advantage of it and ensure that all your messages arrive right on time.
How to schedule a text with Google Messages on Android
If you want to schedule a text or RCS message on Android, your best bet will be through Google Messages. It is the default text messaging app on many Android devices and is available to most users through the Play Store if your phone doesn't have it pre-installed. To schedule a text message or RCS chat in Google Messages, follow these steps:
- Open the conversation you want to schedule a message for.
- Type your message in the text field as usual.
- Hold down the send icon (which is shaped like a folded paper airplane).
- A menu will pop up in which you can pick from a list of predetermined times to send the message — either morning, afternoon, or evening of the next day. There is also an option to pick a custom date and time. If you select from the presets, the message will be immediately scheduled. Otherwise, tap "Pick date and time," then continue to the next step.
- In the calendar that appears, select the date on which you want to send your message.
- Tap "Next."
- Select the time you want the message to be sent from the clock menu that appears.
- Press "Next."
- The menu will show the date and time you have picked to send your message. Tap "Save" to confirm and schedule the text.
If you want to cancel the message before it is sent, you can return to the conversation at any point before then and tap the small "X" next to the scheduled send time above the message itself. This method will work to post-send automatic texts on Samsung Galaxy phones, as well as other Android devices from Google, Xiaomi, Vivo, Oppo, OnePlus, Nothing, Motorola, and more.