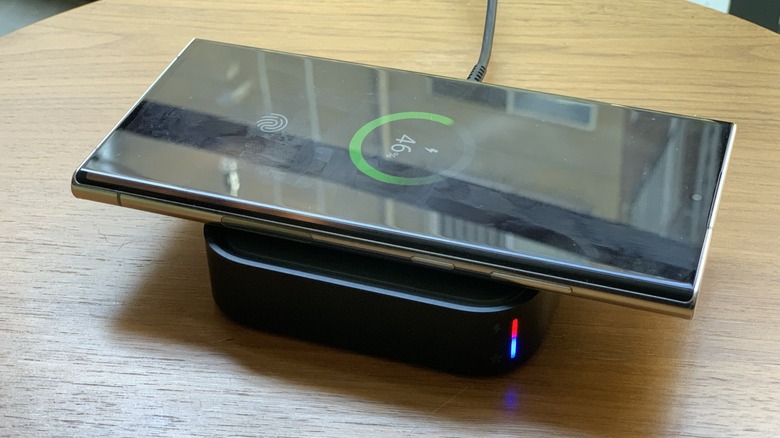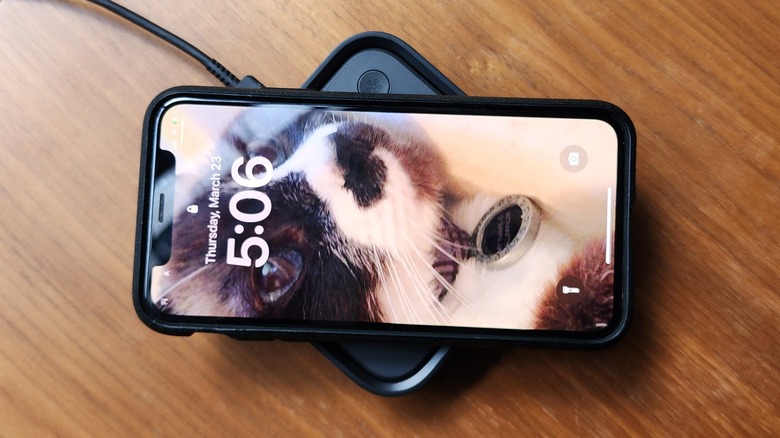Samsung SmartThings Station Review: One-Button Connected Home Control
- Powerful, multi-device automation
- Button-press automated routines
- Many compatible smart home devices
- Locates Galaxy devices and paired phones
- 15W wireless fast charger
- Incomplete voice control compatibility
- Weighted toward Samsung’s own devices
- Only 3 routines assignable to buttons
We may receive a commission on purchases made from links.
Apologies in advance for the sheer volume of the word "smart" you're about to read. That descriptor has been part of Samsung's connected-home spiel for years, but when the company announced its SmartThings Station hub included support for networked electronics using the Matter interoperability standard, that certainly was an intelligent decision. If people are really going to go all-in on the smart home vibe, manufacturers would do well to admit that most real-life homes are not TV commercials where everything's made by the same brand.
The SmartThings Station does still favor Samsung Galaxy gadgets, which it scans for in order to reveal to you their location in your house at all times, but it also puts some very sophisticated and even fun automated control over reportedly thousands of products from hundreds of brands at your fingertips. Its Smart Button triggers up to three such automation instances that are relatively simple to set up.
Lights, speakers, ovens, thermostats, TVs, security cameras, garage doors, and much more will do your bidding automatically when they're reined into the SmartThings system — all from a coaster-sized device available in black or white. And the Station even doubles as a wireless fast charger, too.
Pulling into the Station
The SmartThings Station looks very similar in size and shape to Samsung's Galaxy 15W Wireless Charger, with a couple of key extras. First, the "Smart Button" on the top panel lets you trigger up to three automated sequences involving any of your connected smart home devices. And two indicator lights on the front face of the unit show the status of the wireless charger and the status of the Station as a smart hub, such as: working normally, restarting, can't connect to the Internet, or scanning for new devices to add to SmartThings.
The unit I tested came with a USB-C to USB-C cable, and an AC power adapter. There is also a lower-priced SKU that does not include the power adapter, but be wary of that, as many online commenters complained that it did not work with their third-party power adapters.
Once I plugged in the SmartThings Station, and it booted up for the first time, a pop-up on my Samsung Galaxy S22 Ultra phone prompted me to go to the SmartThings app, where I connected the Station to the same Wi-Fi network as the phone. You can opt to save the Station's network connectivity info to Samsung's SmartThings cloud while you're at it.
After setup, the app shows the Station device info, such as its location (My home, My office, etc.) and room (living room, bedroom, kitchen, and so forth).
Wireless charging
As a wireless charger, the SmartThings Station delivers 15W of power — good enough for fast-charging compatible devices like smartphones and certain earbuds like the Apple Airpods Pro and Samsung's various Galaxy Buds. Of course, I could charge my S22 Ultra with it, and it worked for an older iPhone as well.
When charging is active, the unit's top indicator light turns red. That was actually helpful for me because my bulky phone case meant that the phone had to be placed just right to charge. Any nudging of it might deactivate charging. The charging light goes green when a device is fully charged, and you can set up a notification in the app when charging finishes.
Overall, the Station charged at speeds consistent with other wireless fast chargers I've tried, such as the Yootech Wireless Charging Pad. It took about 35 minutes to charge the S22 Ultra from 50% to 80%, and just over an hour to charge it from 50% to 100%.
The find-phone button and device location tracking
While the primary appeal to the SmartThings Station involves setting up automated actions for networked devices of multiple types and from different brands, it also offers fans of the Samsung Galaxy ecosystem the perk of keeping track of their devices' whereabouts. With the "Locate nearby devices" option turned on in App Settings, the Station regularly scans for any Galaxy Buds, watches, phones, or SmartTags attached to a keychain, wallet, and more, and can locate them up to a distance of 120 meters away from the Station (without obstacles in the way). That can be helpful for instance if you're away from home and don't have one of those items, you can see that you left it at home rather than losing it.
There's also a convenient way to find the phone paired to the device when you forgot what room you left it in or if the cat's napping on it. By default, double-pressing the Station's Smart Button rings your phone at maximum volume for one minute. That function worked perfectly for me whether I was at home or miles away from the Station and someone else double-pressed the button, as long as the phone had an Internet or cellular data connection. The find function did not work when the phone was in airplane mode.
Adding devices to SmartThings
Besides all the compatible Samsung products, the SmartThings Station can connect to smart home products like Google Nest, Ring, Sonos, Philips Hue, and devices that support the Matter or Zigbee standard. All told, Samsung lays claim to claim hundreds of compatible brands and thousands of devices. I was able to test the full range of the Station's abilities with devices like a pair of separate Nanoleaf LED light arrays.
When I scanned for nearby devices through the app, my Nanoleaf Lines Squared and Shapes lights did not come up, but I did get a Samsung Range and a TV that must have been from another nearby residence. Although I tried, thankfully I was not able to add other peoples' devices to my setup because I could not verify them.
To add the Nanoleaf lights, in the app I went to Devices, Living Room, and add (+ symbol), chose Nanoleaf from the list of brands, and selected Link Account. I logged in to my Nanoleaf account and granted permission for Samsung to control my Nanoleaf devices. You can also add devices by scanning their QR code if they have them.
After that, I had control over both Nanoleaf arrays from the SmartThings app. Those control abilities include power on/off, setting a timer for them to power off after any amount of time I choose, and controlling their brightness dimmer. However, I was not able to change their color scheme. For that, I needed the Nanoleaf app or their onboard hardware controls. That was a little disappointing because ideally, I'd be able to do everything straight from SmartThings and not need to jump to the Nanoleaf app for the most entertaining features of the lights.
Scene and routine automations
For any devices added to the SmartThings system, you can create "scenes" and "routines," which are combinations of actions and settings across any number of your connected devices that you choose, all lumped into a single action.
You can create as many scenes as you want and trigger them from the SmartThings app. Routines differ in that they trigger automatically due to a certain prompt, which could be the time of day, a smart lock unlocking, your phone's location arriving at your house, sunrise/sunset, weather events like rain, or a combination of multiple prompts.
For my two Nanoleaf light arrays, it only took me about a minute or two each to create one routine for them to turn on at a specific time in the morning on weekdays with a specific color and brightness level and a second routine to turn them off at a certain time during weeknights.
Whereas those routines are relatively simple, there's much greater potential for elaborate scenes and routines if you own more numerous and complex SmartThings devices. For example, if a security camera detected someone at a certain time of day, then specific lights could turn on and an alarm could sound. If a smart lock were unlocked, that could automatically turn on speakers and a TV, set the thermostat to a certain temperature, open curtains, and so on. Routines can also include sending people notifications and include entire scenes that you've already set up, so they can become very elaborate depending on your available devices and preferences.
Assigning routines to the Smart Button
You can create routines for devices in the SmartThings app whether or not you own the SmartThings Station. However, the Station gives you the advantage of assigning up to three routines to its Smart Button. Those three routines trigger with a short press, long press, or a double press of the button. If you already use the double-press to locate your phone with a loud ring, you can also set a routine to the double-press if you wish.
My two Nanoleaf light arrays are separate devices in the SmartThings app, so I'd have to turn them both on and off individually within the app. However, creating routines assigned to the Smart Button lets me turn them both on and off simultaneously from the hardware. It was easy to create a routine assigned to the Station's button from the app, which shows the Smart Button routines options for Pressed, Held, and Double Pressed. Choosing one of those actions, you can then create the routine.
I set the Station's short press to turn on both Nanoleaf devices to a beautiful violet hue at 50% brightness and then set the Station's long press to turn off both Nanoleaf light sets. That made it easy to control the lights straight from the Station without opening an app or reaching for the lights' own buttons. And I left the Smart Button's double-press available to ring the phone when it's misplaced. This is a very satisfying way to automate some potentially complex actions. I'd only ask for more buttons for the ability to assign more than three routines.
Voice assistant control
The SmartThings Station works with Google Assistant, Amazon Alexa, and Samsung Bixby voice assistants. I linked mine to Alexa by adding the SmartThings skill in the SmartThings app and then enabling it in the Alexa app. Not all features and devices on SmartThings are fully compatible with Alexa, and in the end, I wasn't able to do anything with my SmartThings setup through the Alexa skill. That may be unimpressive on Alexa's part, but many third-party Alexa skills fail notoriously, based on thousands of abysmal online ratings from disappointed users, as well as my own experience.
However, Samsung's own Bixby voice assistant does not fully support the SmartThings commands, and that's far less acceptable. For example, when I enabled Bixby from my phone for SmartThings use, it told me that Bixby does not fully support SmartThings' Scenes and Routines — two of its very top features. Hopefully, this scenario stems from SmartThings Station's recent release in February 2023 and will be remedied soon. In my opinion, a fully realized smart home must include functional voice control, whether customers choose to use it or not.
Although for a start, Bixby did work for certain things like notifications of the status of the device charging, adding devices to the system, and controlling connected lights. So I was able to control some basic functions of my Nanoleaf light through Bixby after learning the proper Bixby voice commands, like calling the connected lights "dimmers," whether or not you're using their dimming function.
Samsung SmartThings Station verdict
If you already have bought into the concept of the connected home and have a bunch of smart Internet of Things devices, you could control and automate them with the SmartThings app without the SmartThings Station — provided that they're compatible. Even with a claim to hundreds of brands and thousands of compatible products and the support of the growing Matter smart products interoperability standard, not every gadget under the "smart" purview is compatible with SmartThings yet.
Yet if you do have some compatible smart home gadgets, appliances, or entertainment gear — or are planning on buying in — the additional investment of $79.99 (on Amazon) is not that much to gain the hands-on control over automated routines that you can set up to meet your very specific personal needs. Given that the price for the SmartThings Station is only $20 more than the list price of the Samsung Galaxy 15W Wireless Charger, it's kind of a bargain.
That said, the Station will be most valuable to enthusiastic adopters of the Samsung Galaxy family of devices because it imparts the additional device tracking feature exclusive to Galaxy products.