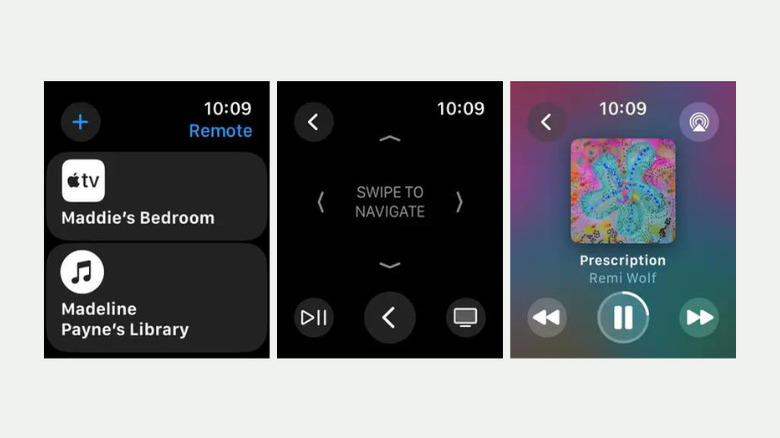How To Use Your Apple Watch To Control Your Apple TV
Part of the smart TV experience is using the voice remote. It simplifies every aspect of your TV viewing, from navigating the menus to picking the shows to put on. The Siri Remote offers such an intuitive and user-friendly experience with its minimalist design. Its simple layout ensures that you wouldn't have a hard time knowing which buttons to press. And if that's still much of a hassle to learn, you can always tell Siri what you want to do.
However, no matter how advanced TV remotes become, you'll still experience the age-old household dilemma: the remotes always get mysteriously lost. Sure, with the release of iOS 17, you can now locate your Siri Remote using your iPhone, but what if you really need to pause a movie or switch to a new song but your remote is nowhere within reach? Fortunately, you have a backup remote right on your wrist: your Apple Watch. Yes, your Apple Watch doesn't only track your heart rate with ease but it also doubles as a more convenient and accessible remote control for your Apple TV.
Apple Watch as your Apple TV remote
There are two ways to use your Apple Watch as a remote control for your Apple TV: via the Remote app and the Now Playing app. In both cases, you first need to make sure your iPhone is connected to the same Wi-Fi network as your Apple TV and that your Apple Watch is linked to the same Apple ID as your Apple TV.
Here's how you can use the Remote app:
- On your Apple Watch, launch the Remote app (blue play button).
- Find your Apple TV. If it isn't listed, tap on Add Device.
- On your Apple TV, open Settings.
- Navigate to Remotes and Devices > Remote App and Devices.
- Choose your Apple Watch.
- Type the passcode shown on your watch and wait for the pairing icon to appear, confirming successful connection.
On the other hand, if you prefer using the Now Playing app, here's what you need to do:
- Launch Now Playing on your Apple Watch.
- If your Apple TV isn't the default device, tap the back button and pick your Apple TV from the list.
- Select the More icon (three horizontal dots).
- Tap on TV Remote.
You can now start controlling your TV with the following gestures/buttons:
- Swipe left, right, up, or down – Navigates through the options.
- Tap on the center – Selects an item.
- Back button – Goes back to the previous menu.
- TV button – Brings you to the main menu.
- Play/Pause button – Plays or pauses the media currently on.