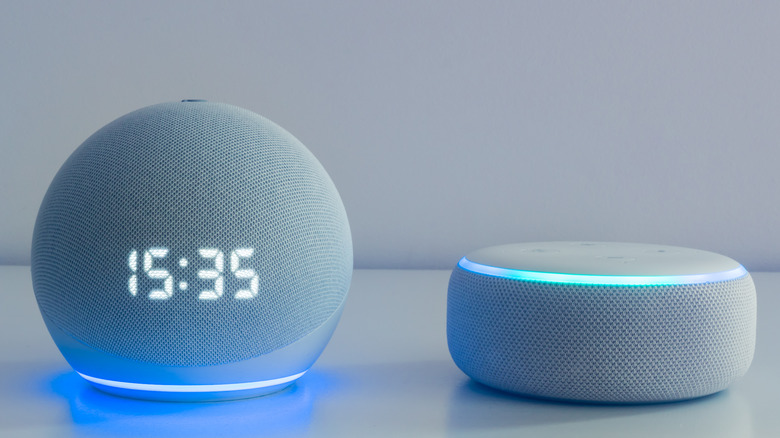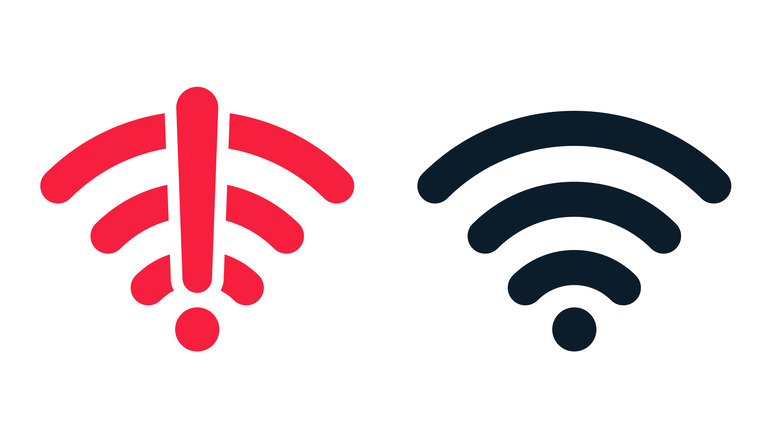What To Do If Your Amazon Echo Isn't Responding
The Amazon Echo is one of the most popular smart speakers on the market, with global sales of the device expected to climb to an estimated 130 million units by 2025. There's a lot to like about the voice-activated Echo and its virtual assistant, Alexa, including its ability to read your favorite audiobook, find the perfect recipe, check the weather, and control your smart home devices through voice commands.
The Echo is packed with features that make our lives easier, and that's why we turn to it again and again. Also, Amazon updates the various Echo devices regularly, ensuring they keep getting better. However, nothing is perfect, and like with all gadgets, sometimes this smart device stops working. Echo and Alexa typically work well together, but there may be times when the device is unresponsive or doesn't respond to your voice commands, which can leave you frustrated and searching for answers. When that happens, you want to find a solution quickly.
Restart Your Amazon Echo
From the dreaded Amazon Echo red ring to unexpected connectivity issues, there are several possible reasons your device isn't working as it should. As with most electronic devices, restarting your Echo is often the fastest way to get it working again. Restarting a device works so well because it clears temporary data and can resolve connectivity issues, delayed responses, or unexplained unresponsiveness.
When you restart your Echo, you allow its system to reboot, which can clear any minor software bugs or operational problems. Plus, restarting your device won't change your personal settings or erase your data, making it a convenient starting point for troubleshooting your Echo.
Follow these steps to restart your Amazon Echo:
1. Unplug the device.
2. Wait at least 10 seconds to ensure the device has completely powered down.
3. Plug your device back into the power outlet.
4. Wait for your device to restart.
5. After the light ring turns off, test it with a simple command.
If everything goes well, your Echo should be working properly. If not, it's time to move on to other troubleshooting steps.
Check and reset your WiFi connection
Your Echo won't work properly without a stable Wi-Fi connection to access the internet, stream media, and respond to voice commands. If you're having trouble with your Echo, a faulty Wi-Fi connection may be the culprit, causing a range of problems, including unresponsiveness or delayed reactions to commands. There are many common reasons your WiFI may be down, and getting to the bottom of the problem can help you get your Echo back up and running again. Here's how you can quickly check and reset your WiFI connection.
Check WiFI signal strength:
1. Ensure your Echo is within a good range of your Wi-Fi router.
2. Avoid physical obstructions that could weaken the signal.
Verify router functionality:
1. Check to see if other devices are connecting to the Wi-Fi network.
2. If they are also experiencing issues, the problem might be with the router.
Restart your router:
1. Unplug your router from the power source.
2. Wait for about 30 seconds to allow it to reset.
3. Plug the router back in and wait for it to fully reboot.
Reconnect the Echo to WiFI:
1. Open the Alexa app on your smartphone.
2. Go to Devices > Echo & Alexa and select your Echo device.
3. Choose Change next to Wi-Fi Network and follow the on-screen instructions to reconnect.
Test the connection:
1. Once reconnected, test the Echo by asking a simple question or command.
2. If the Echo responds without delay, the Wi-Fi issue is likely resolved.
Update your Echo's software
Keeping your Echo's software up to date can go a long way toward ensuring optimal performance. Software updates come with new features, fix bugs, and can enhance your device's overall functionality. While devices using Alexa automatically receive software updates when connected to the internet, if your Echo is unresponsive, it may not be able to download these updates. Manually checking for updates can ensure your device is using the most recent version of the software and potentially resolve problems with responsiveness.
Follow these steps to check for and install updates on your Echo:
1. Make sure your Echo is connected to WiFi.
2. Say, "Alexa, check for software updates" to trigger an automatic update check. If that doesn't work, move on to the steps below.
Force a software update on a standard Echo:
1. Press the mute button on top of the device.
2. The light ring will turn red to show muting is active.
2. Leave your Echo in mute mode for 15 minutes to an hour.
3. Alexa will say it needs to perform an update.
4. Your device will install the latest version of the software.
Force an update on an Echo Show:
1. Swipe down from the top of the screen and select the settings menu.
2. Go to Device Options and then select Check for Software Updates.
3. If an update is available, the Echo Show will automatically start the update process.
Factory reset your Echo device
If you're experiencing persistent issues with your Echo and other steps have not fixed the problem, you may need to perform a factory reset. Keep in mind that performing a factory reset will return your Echo to the state it was in when it left the factory, causing erasure of personalized settings, removal of account information, deletion of smart home connections, and a loss of voice history and data not stored on Amazon's servers. Therefore, you should only perform a factor reset to deal with unresolved issues and after trying other troubleshooting methods.
Follow these steps to perform a factory reset of your Echo:
1. Back up important data.
2. Hold the Microphone off and Volume down buttons for 20 seconds.
4. Allow the light ring to cycle off and then back on.
5. Wait for completion of the reset process.
6. After the reset, set up your Echo device as if it were new.
7. Reconfigure your preferences and restore any backed-up data to your Echo device.
Check your Echo for hardware issues
While less common than the other issues, hardware problems can play a role in why your Echo isn't responding. Identifying hardware issues is important because they often require professional repair or contacting Amazon support for help.
Follow these steps to inspect your Echo for hardware issues:
1. Examine your Echo device for any visible signs of damage, such as cracks, dents, or loose components.
2. Check the power cable and plug for wear or damage.
3. Test the speaker quality by playing music and listening for distortions or unusual noises.
4. Test the microphone by giving simple voice commands. If Alexa doesn't respond, there could be a problem with the microphone.
5. Ensure the Echo is plugged in and receiving power. Try a different power outlet if necessary.
Contact Amazon customer support if you notice physical damage or suspect internal hardware issues. Be prepared to provide details about your observations and explain any troubleshooting steps you've already taken. If your Echo is no longer under warranty, check with Amazon support for repair and replacement options.