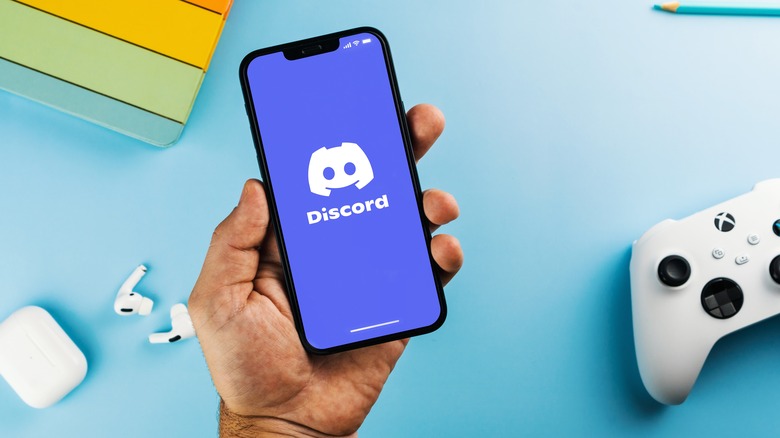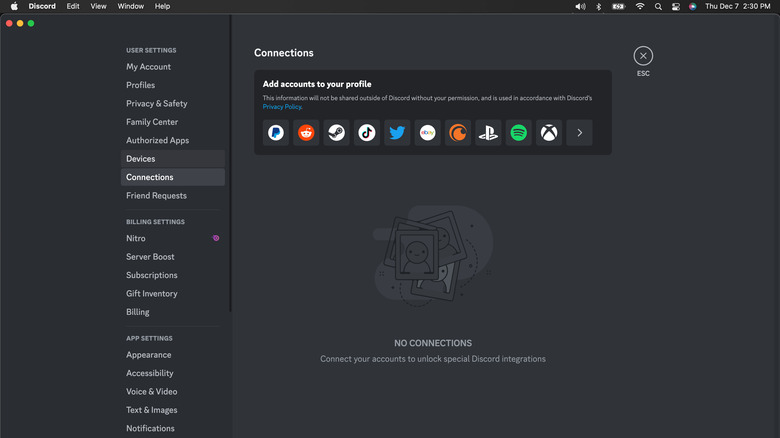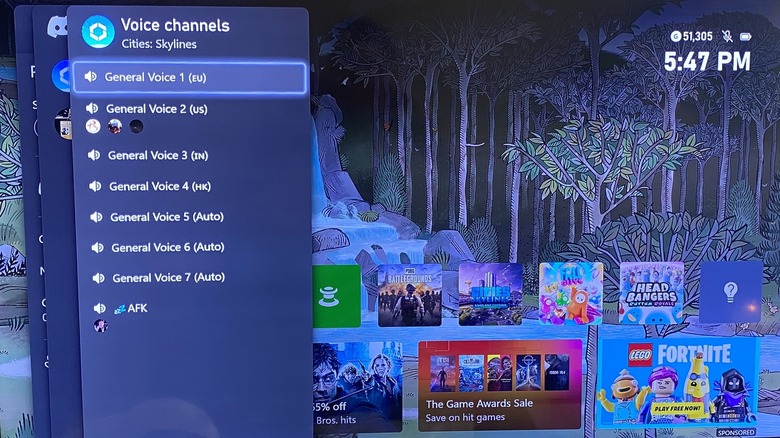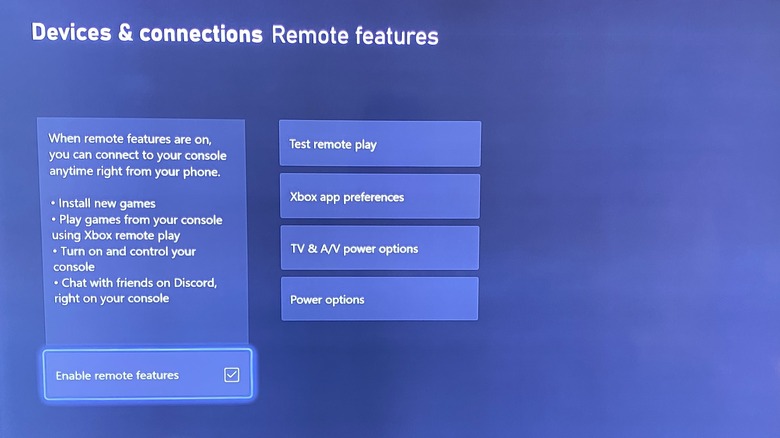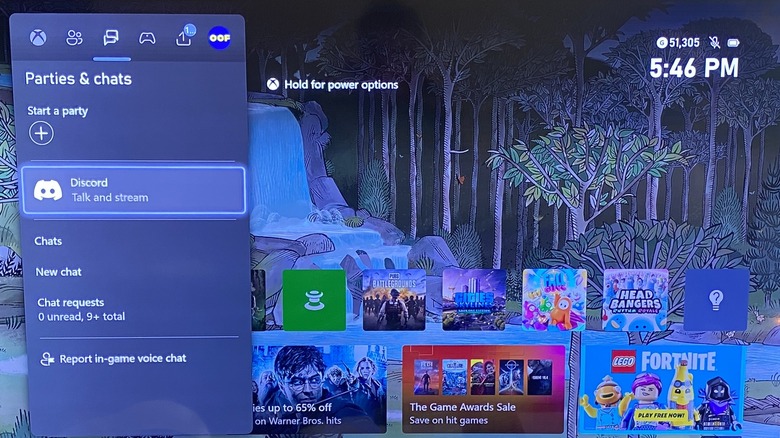How To Use Discord Voice Chat On Your Xbox
If you're an Xbox gamer who prefers to use Discord to chat with friends, Microsoft now enables you to use the platform natively through your Xbox. This is a very convenient feature for anyone who's a fan of both the console and chat service, as you can now enter and leave Discord chats using your Xbox controller, allowing for seamless communication that won't interrupt your gameplay.
The feature, which was previously in beta, is available for anyone using Xbox Series X|S or Xbox One. With it, you'll be able to chat with any friends who also have Discord, regardless of how they're using it — even if it's on a PlayStation, PC, mobile device, or other platform. This will especially be good news to those who like to play cross-platform games with friends who don't use an Xbox. While you won't have the full functionality you would using the Discord app on desktop or mobile, you will be able to see who's in the voice channel with you and who's speaking at the time, as well as adjust audio levels.
Here's how you can use Discord on your Xbox to chat with your friends.
How to link your Discord account to your Xbox
Before you can use Discord on your Xbox, you'll need to link your accounts together. If you've already done this, you won't need to again — unless you did so before August 2022, in which case the accounts may have become unlinked. Fortunately, linking your Discord and Xbox accounts is a simple process and there are a few different ways you can do it.
- Press the Xbox button on your controller.
- Go to Profile & system > Settings > Account > Linked social accounts.
- Select Link under the Discord tile and follow the brief provided instructions.
- If you're using the Xbox mobile app, you can skip steps 1 – 3 and tap your profile picture. Then tap the gear icon (Settings).
- Find Linked accounts, then tap Discord > Continue. Follow the prompts to sign into both your Discord and Microsoft accounts.
- Linking the accounts through the Xbox app for Windows is even easier, and you can skip steps 1 – 5. Just click Start > Xbox > Settings.
- Click the Link option next to Discord and then follow the provided instructions.
- To link your Xbox through the Discord mobile app, tap your avatar and then Connections > Add > Add New Connection > Xbox > Continue. Follow the provided instructions.
- Tap Authorize.
- To link your Xbox through your Discord account on desktop or web, click User settings next to your account name.
- Click Connections > Xbox. Follow the provided instructions.
- Select Yes once asked, "Let this app access your info?"
Once you link your Discord and Xbox accounts, you won't have to worry about doing it whenever you want to join a voice channel. Unless you unlink the accounts, you won't have to go through this process again.
How to use Discord channels on your Xbox
After your Xbox and Discord accounts are linked together, you'll easily be able to join and leave voice chat channels directly from your console. Of course, you'll need a working headset to hear others and for them to hear you. Here's how to use a Discord channel on your Xbox:
- To join a voice channel on Discord, press the Xbox button at the center of your controller.
- This will open the Guide on your Xbox. From there, navigate to Parties & chats.
- Select Discord.
- Find the Discord server you'd like and then press A.
- Choose a Discord voice channel from the list and press A to join.
- If you'd like to leave a Discord voice channel, repeat steps 1 – 3.
- After selecting Discord, select Disconnect.
Once you do that, you'll be out of the voice channel and will be able to join a different channel, Xbox party, or other game chat if you'd like. If you don't see any servers available when you're in the Discord menu on your Xbox, it's likely because you haven't joined any yet. If you're new to Discord, find the right servers for you and join them from a Discord app on your phone, computer, or other platform. You'll then be able to choose from these servers on your Xbox when looking to join a voice channel.
How to transfer a voice chat from Discord to Xbox
You'll also be able to seamlessly continue a voice chat from Discord to Xbox if you'd like. This can be very useful if you're already on a call on your Discord app and decide you'd like to start gaming with your friend or are coordinating a gaming session ahead of time. Rather than disconnect and reconnect again once you're signed onto your Xbox, you can just transfer the voice chat straight from Discord to your console.
For this feature to work, your Xbox power settings must be set to Sleep and your Enable Remote Features option must be turned on. If this is already the case, you can skip the first four steps and proceed directly to Step 5:
- Press the Xbox button on your controller.
- Go to Profile & system > Settings > Devices & connections > Remote features.
- Check the Enable remote features option.
- Select Sleep under the Power options.
- Once Enable Remote Features is enabled, connect to the voice channel you'd like on your PC or mobile Discord app.
- Tap or click Try voice chat on console!
- Tap or click Transfer to Xbox.
- Select your console and then select Transfer audio. You'll now be chatting in the same voice channel but through your Xbox.
Once you've transferred a call to your Xbox, you won't need either your Discord app or Xbox app on your computer or mobile device to continue chatting. You can close either or both, and the Discord voice channel will remain open while you're on your console until you're ready to disconnect.
How to report or mute other players
Unfortunately, the gaming community still suffers from some bad apples that can ruin your experience with toxic communication or even harassment. This remains the case whether you're conversing with gamers through a game chat, Xbox Party Chat, or through Discord. Xbox has reporting and muting tools for its native chat client, as do many games. If you're now using Discord to communicate while gaming on Xbox, you can also report or mute other players as well. Here's how:
- Press the Xbox button on your controller to open the guide.
- Select Parties & chats.
- Navigate to the Discord voice channel and press the A button.
- In the Discord roster section, highlight the person you want to mute or report and press the A button.
- You'll be presented with two options: Mute or Report. Select one.
- If you choose Report, you'll be offered a list of reasons to choose from. Select a reason, then select Submit.
- You can follow these steps again if you'd like to both mute and report someone.
Muting someone is a pretty straightforward way to remove yourself from their presence. If you're hoping that Discord will pursue other actions, like possibly banning their account, they will likely need to be in violation of at least one of the platform's community guidelines. You can see the full list of Discord's community guidelines here. You can also choose to report them to Microsoft if you believe they are also breaking Xbox's community guidelines through its own reporting system.
Caveats to using Discord Voice Chat on Xbox
Using Discord voice channels directly on your Xbox is a convenient feature that will certainly be welcomed by many fans of both platforms. However, there are a few caveats to be aware of, which is to be expected since they are two separate services that are owned by two different companies. For one thing, the relatively new feature isn't available in all countries or regions — if Discord isn't working on your Xbox, you may be located in one of these regions. It's currently unclear if or when the feature will expand to more markets.
You also can't combine Discord chats with native Xbox chats. If you have friends with only one of the platforms, you won't be able to group everyone into the same party. You also won't be able to broadcast audio from Discord on Xbox to your Twitch stream if you're streaming directly from your console. You also won't be able to use a webcam on Discord while live streaming from Xbox. Similarly, you won't be able to watch Discord live streams from your console. Other issues with live streaming your Xbox gameplay through Discord may also pop up and require certain changes to your account settings on one or both platforms.
Additional caveats include a limitation to resolution and frame rate options that are only available to Discord Nitro subscribers, or if you're using older consoles that can only support lower frame rates and resolutions. However, you may find these limitations worth it if you've been wanting to chat on Discord directly through your Xbox while gaming.