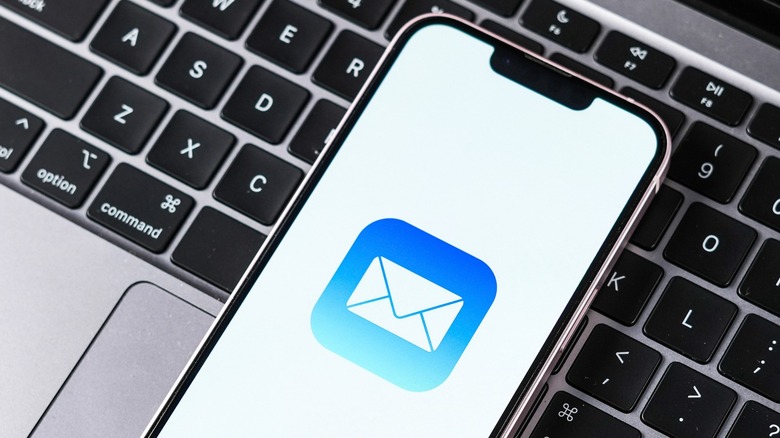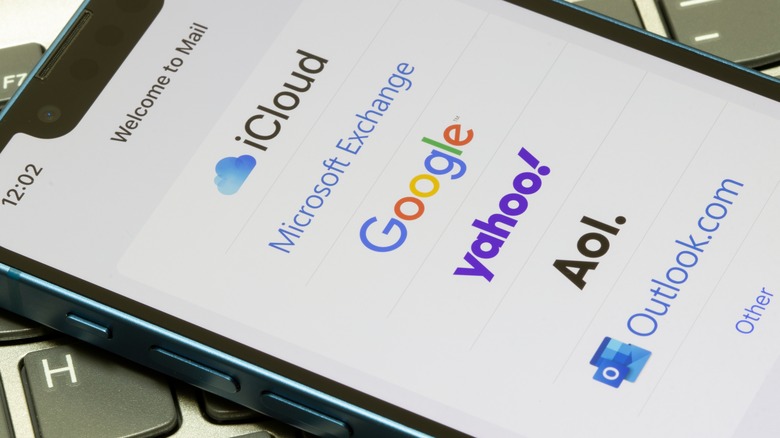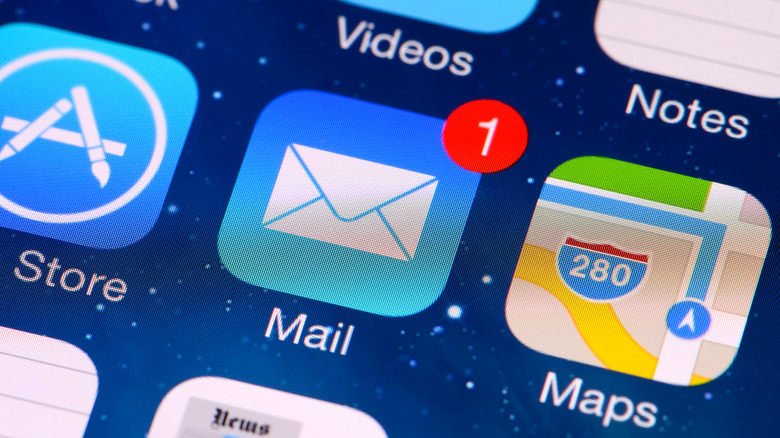How To Add Another Email Address To Your iPhone's Mail App
While it's widely known that the iPhone's Mail app is a reliable tool for email communication, a lesser-known fact is that it's designed to efficiently manage multiple email addresses. This feature is handy for those who juggle personal and professional correspondence daily and prefer not to switch between different apps.
Apple's Mail app, a mainstay since the '90s, has evolved significantly, now offering advanced privacy features like Hide My Email and Protect Mail Activity. These additions lend better control over your digital footprint, a critical aspect in today's online environment. If you've defaulted to using Gmail or another third-party app on your iPhone, you might be unaware of the integrated features and benefits of Apple's native solution.
Switching to the iPhone Mail app is an excellent move if you want to consolidate your email management. It's built to handle various email providers easily, giving you access to all your accounts in just one app.
How to add email accounts from a common email provider
Before you begin, it's best to make sure you're running the latest iOS version. It doesn't mean you won't have access to this Mail feature, but it'll help you follow the steps here properly.
Apple designed Mail to let you add common email providers easily. The common email providers in this case are iCloud, Microsoft Exchange, Google, Yahoo, AOL, and Outlook. Here's how to add any one of these:
- Open Settings on your iPhone.
- Scroll down to Mail and tap it to open the Mail panel. From here, you can control most of Mail's settings and display options. Some people might make the mistake of searching inside the app instead.
- Tap Accounts and choose Add Account.
- Select which email provider your email account is registered with. As a general rule of thumb, you would know based on what domain your email is attached to.
- A popup browser will appear requesting your details.
- After you've signed in successfully, you will be redirected back to Settings, where a page for permissions for your new account will appear.
- Make sure to toggle on Mail. You can toggle all the others based on your discretion.
- Tap Save when you're finished.
You can repeat this process with as many accounts as you want. But if you want to add an email account that's not one of the "common" ones, you should read further.
How to add another email account manually
If you're unsure what email provider you're using or if yours isn't one of the common email providers listed here, you must add it manually. Follow these steps:
- Go to Settings and tap Mail from the list.
- Tap Add Account and choose Other at the bottom of the list.
- Select Add Mail Account.
- Enter your name, email, password, and a defining description. Tap Next when you're done.
- Enter the incoming mail server hostname and username, and do the same for the outgoing mail server hostname. If you don't know what these values are, you can verify your email on Apple's Mail Settings Lookup.
- Tap Next when you're finished. If you're asked to edit your info, you must have entered the wrong details. If not, tap Save to finish up.
If you want to view each of these inboxes, simply open the Mail app and tap Mailboxes. Select the inbox you want and tap the pencil and paper icon in the bottom-right corner to draft an email with that account.