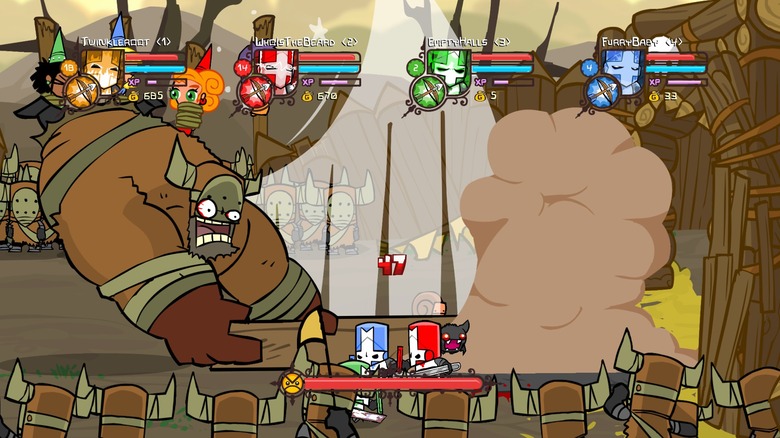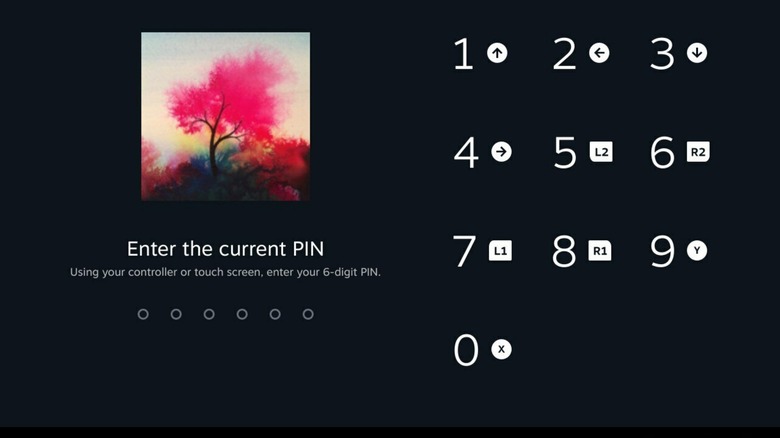11 Hidden Steam Deck Features That Will Change The Way You Use Your Console
We may receive a commission on purchases made from links.
It's hard to believe Valve's Steam Deck launched almost a year and a half ago. Where has the time gone? Unlike Valve's previous attempt at producing a proprietary gaming console, the Steam Machine, the Steam Deck has proven popular and is well on its way to becoming a success. But more than that, the Steam Deck is a solid gaming machine with plenty of features, some of which aren't common knowledge to the general gaming public.
Recent Steam Deck purchasers and early adopters are constantly learning new tricks for the handheld. Some of these features are not well documented, while others are patched in later ...and not that well documented. For instance, Valve didn't add the option to force games into different resolutions on the Steam Deck until several months after the handheld's release. That update wasn't a huge game changer (pun intended), but not every video game cooperates with the Steam Deck's 7-inch screen. Some titles are virtually unplayable without changing resolution, but when you do make that alteration, the difference is night and day.
Here are several other Steam Deck features you should know about to get the most out of the handheld console.
The Steam button hides shortcut combos
When you use Microsoft Office (or a similar program) and want to copy a sentence, do you right-click the highlighted text and select "Copy," or do you press Ctrl + C? And when pasting, do you right-click a blank space in the document and select "Paste," or do you press Ctrl + V? The Steam Deck might not have a physical keyboard, but it has a similar method for implementing function shortcuts.
The Steam Deck's shortcuts all revolve around the button helpfully labeled "Steam." Normally, pressing that button just brings up the Settings menu, but if you hold it down and press another button in conjunction, you can activate one of many built-in shortcuts. For instance, if you hold the Steam button plus R1, you can take a screenshot. And if you want to change the screen's brightness, you just have to hold down the Steam button and flick the left joystick up and down to your desired setting. However, arguably the most useful shortcut is the Steam button plus B, which force quits any game.
Given the sheer number of inputs activated by combining button inputs with the Steam button, memorizing which combinations do what would be an exercise in futility for most people. However, the Steam Deck's programmers thought of this. If you hold down the Steam button instead of just pressing it, a handy guide of button combos and their functions will pop onto the screen. Certainly helps when figuring out how to activate the Steam Deck's on-screen keyboard.
The Steam Deck can also work as a computer
Valve's coders learned many valuable lessons from creating a proprietary OS for the Steam Machine, namely that they should use Linux for the Steam Deck. While you can't see the Linux OS during normal Steam Deck gaming sessions, it's still there, running in the background. This OS essentially makes every Steam Deck a mobile computer, at least when you bring Linux to the forefront.
Turning the Steam Deck into a handheld Linux computer is surprisingly easy since you probably have seen the option to do so without even realizing it. Hold down the power button to bring up the Power menu (or hit the Steam Button and scroll down to "Power"), and then select "Switch to Desktop." The console will restart and boot into the Linux desktop. Once there, you can use the Steam Deck like any other PC to write Word documents, browse YouTube, and install non-Steam apps.
If you're not a fan of Linux, you can also use the Steam Deck as a Nintendo Switch-shaped Windows laptop, but that requires a bit more work since you need to install that OS first. You have to go through the arduous process of downloading Windows 10 or 11 onto a microSD or USB, as well as the Rufus app, and transferring all the files onto the handheld. Also, in order to make Windows play nice with Steam Deck, you need to install some official Steam Deck Windows drivers. How ironic is it that Valve developed Windows drivers for the handheld, but Windows doesn't run natively on the Steam Deck?
Remote play both ways
Handheld consoles (and gaming laptops) are meant to be played anywhere, but that travel-oriented design comes at a cost. No matter what components Valve places in a Steam Deck, the device will never measure up to a dedicated gaming desktop with heavy-duty hardware. But thanks to the magic of the internet, you can use one to power the other.
The Xbox Series X and PlayStation 5 let you stream games via Remote Play to more mobile devices since the consoles are far from portable, and you can also do the same with your Steam Deck. Not only will you experience better graphics and higher framerates if you stream games from a beefier PC, but so long as you upgrade your main gaming platform, Remote Play future proofs the Steam Deck.
To use this feature, just activate Remote Play in the Settings menu. You can even use Remote Play in reverse and stream Steam Deck games to your PC, just in case the handheld is your most powerful gaming platform. You don't even need to Remote Play into your own PC. With the Remote Play Together feature, you can join a friend's game in what is essentially local multiplayer.
As with other Remote Play experiences, the Steam Deck's Remote Play uses the magic of the internet but isn't literal magic. You still need a solid Wi-Fi signal and fast internet to get the most out of the feature. Plus, Remote Play Together only works if you join people on your Friends List, and only if you play supported games.
Upgrade the GPU ...kinda
While you can open up your Steam Deck to repair as necessary (which will need to happen when its analog sticks start drifting), you can't upgrade its storage outside of inserting a MicroSD card. The same applies to the Steam Deck's CPU. However, you can upgrade the GPU, but only if you aren't afraid of getting your hands dirty — or potentially destroying your Steam Deck.
The YouTuber ETA PRIME demonstrated how to add a new GPU to your Steam Deck. First, you have to disassemble the console and remove the SSD. Then, plug an M.2 connector (he used one made by ADT Link) into the Steam deck, connect the graphics card to the connector, and make sure the components have proper power supplies. If you follow ETA PRIME's instructions, you will have gutted the storage device that holds the Steam Deck's OS, so if you want to play games on this semi-upgraded device, you will also need a micro SD with a flashed OS and a USB-connected SSD for game storage.
ETA PRIME tested several GPUs, including a Radeon RX 590, an OEM HP RX 480, and a Radeon RX 6900 XT. Not only did each graphic card cooperate with the Steam Deck, but they significantly upped the handheld's performance. However, before you attempt this trick, a few warnings: game performance will be bottlenecked by CPUs; the GPUs won't run at their full potential because of the M.2 connector; the Steam Deck is only compatible with AMD cards; and the Steam Deck will no longer be portable since the external GPU will require a separate power source. If those aren't dealbreakers, go ahead and upgrade your Steam Deck.
Play more than just Steam games
Every game console has a form of gaming exclusivity — you can't insert a PlayStation 5 disc into an Xbox Series X and expect it to work. Even though the Steam Deck is just a Nintendo Switch-shaped laptop, it is more limited than vanilla gaming computers since it can only play games available on Steam. Or can you?
While not its primary purpose, the Steam Deck semi-officially supports PC and Xbox Game Pass games. You can play these titles either locally via a dual-boot Windows setup or remotely with streaming. You need to install Microsoft Edge and Xbox Cloud Gaming to stream, which is a complicated and involved process, but if you follow Microsoft's instructions, you shouldn't have any problems. If you can't seem to get the hang of things, though, you can always try an Asus ROG Ally since that handheld runs Game Pass games natively.
If you want to play older, possibly console-exclusive titles, the Steam Deck is also compatible with emulators such as EmuDeck. You have to install the program on your handheld while in Desktop mode, as well as game ROMs (or just use a microSD card) since an emulator is useless without them. Also, you need to make the Steam Deck recognizes these ROMs. Admittedly, running an emulator and ROMs is a legally gray area, but most emulated titles run rather well on the handheld.
Debug your worst problems
Game consoles are fairly rigid entertainment platforms. Fewer settings to mess with, but if something goes wrong, there's not much you can do. Gaming PCs, meanwhile, have more settings and compatibilities to wade through, but you can fix most problems if you have some engineering or computing skills — or the aid of a helpful forum thread. Since Steam Decks are halfway between a console and a computer, they inherit the best of both worlds.
The Steam Deck has a secret Developer Mode that is turned off by default, but enabling the feature is quick and easy. Just open the Settings menu with the Steam button, scroll down to and select "System," and finally toggle "Enable Developer Mode." While using this feature doesn't open up the kinds of possibilities or dangers one gets when rooting around the System32 folder, it does introduce some tools that can help you to DIY solutions for unusual problems.
All of the options the Dev mode unlocks are squirreled away in the Steam Deck's Settings menu, and they all have different uses. For instance, problems with Wi-Fi or ping might disappear if you turn off Wi-Fi Power Management, but that toggle only shows up if you activate the Steam Deck's Developer Mode. Also, the option to restart Steam without restarting the handheld is currently hidden behind the Developer Mode's veil, and the ability to reboot Steam separately from the Steam Deck is an essential part of diagnosing issues with plugins.
Put some extra joy in your joystick
Shape notwithstanding, game controllers have become somewhat standardized. You've got the start, select, share, and home buttons; two analog sticks; four face buttons; and two shoulder trigger and bumper buttons. Some controllers, such as the Steam Deck and Xbox Elite Controllers, also pack extra paddles on their undersides, but the Steam Deck also has one more extra input. Well, technically two inputs, one for each joystick.
Unlike every other analog stick on the market, Steam Decks feature an "Outer Ring" input. This ring activates whenever an analog stick is pressed all the way in any direction. Normally, this would do nothing, but if you select the controller icon in a game's Steam card, you can assign different actions to the outer ring by picking your preferred controller template and pressing "Edit Layout." That option opens a new window where you can customize all controls, including the outer ring. If, for instance, you are playing a twin-stick shooter where you aim with the right stick, you can make the outer ring fire a weapon when fully depressed in one direction.
If an additional joystick input wasn't enough, the Steam Deck can potentially quintuple (or more) its inputs with "Action Set Layers." These act much like the Steam button combo shortcuts, except you have complete control over which button activates the layer, which additional button interacts with the layer, and what these button combinations do. You have to set them up first in the "Edit Layout" tab, but once you do, you can make them perform virtually any in-game action without jeopardizing the standard button layout.
Protect your library with a lock screen
Even though the Steam Deck is shaped like a Nintendo Switch, it is more akin to a gaming laptop. And if I learned anything from owning a laptop, it's the importance of safety redundancies. Eventually, some thief somewhere will manage to steal a Steam Deck, but even if they do, you can make sure they can't use their pilfered portable product.
While the Steam Deck didn't launch with a lock screen, the handheld's April 25, 2022 update added one. If you are up to date with Steam Deck patches, you can set up the lock screen, but if you aren't or just purchased a Steam Deck, you should download the update immediately.
Once your Steam Deck is up to date, you can set up the lock screen. Press the Steam button to bring up the Settings menu, then scroll down to the Security tab. From there, toggle when you want the lock screen to pop up. You can pick after the Steam Deck wakes up or powers on, before logging into the console, and/or when you switch to desktop mode. Then, create a six-digit PIN. To reset your code, revisit the Security tab, hit "Reset PIN," and follow the on-screen instructions. And if you forget your PIN, press the Steam Deck options button (the one next to the right analog stick) while on the lock screen, then type in your Steam account's username and password.
Once your lock screen PIN is set up and memorized, you can take your Steam Deck anywhere. Just test the lock screen first to make sure it's working.
Remotely manage the library
Cell phone integration is essentially the standard for most modern devices and services. You probably can't even purchase an air conditioner without the manual asking you to download an app that connects to your new device. The same applies to the Steam Deck.
If you have a Steam account, you probably already use the Steam app. Once this program is downloaded onto your phone and synced to your Steam account, it can remotely control the Steam program on your platform of choice, be it PC or Steam Deck. Think of the app as a Steam-centric version of the Xbox and PlayStation phone apps.
Virtually every service the Steam app provides for vanilla gaming PCs with Steam works with the Steam Deck. You can shop for new games and keep an eye on Steam sales, chat with friends, enable Steam Guard for extra security, and download and uninstall games from your library.
Of course, your Steam Deck (or PC) needs to be on for remote control installation to work, but if that is the case, you no longer have to wait until you get home to start installing your latest purchases. Installation is just a phone away, and if you need to uninstall games to make room, that is a phone away, as well.
Turn off V-Sync for better latency
These days, gamers are obsessed with framerates, but for good reason. If the framerates of a game don't match the refresh rates of a display device, gameplay sessions will be beset by ugly screen tearing. V-Sync is designed to synchronize these refresh and frame rates (hence the name), which results in smoother graphics. So twice the V-Sync must mean twice the display stability, right? Not quite.
When a Steam Deck runs its global V-Sync program in conjunction with a game's built-in V-Sync, the handheld's processing power takes a hit. Not only are framerates reduced, but input latency is negatively affected, which makes the game lag behind controller inputs. The solution is fairly easy: Just turn off one of the V-Syncs. If you want to keep the Steam Deck's global V-Sync, turn off a game's V-Sync while the title is running. But if you would rather use the game's V-Sync, simply open the Steam Deck's Performance tab by tapping the Options button (the one with three dots), scroll down to "Allow Tearing," and toggle it on.
Generally, the higher a game's framerate, the less input lag, but if you have to choose between the Steam Deck's global V-Sync and a game's V-Sync, use the game's V-Sync to minimize input lag as much as possible without sacrificing visual consistency. It's not every day you find a function that you can only turn off by turning a feature on, but Valve found a way to make that a reality.
Avoid eye strain with automatic night mode
One of the best ways to unwind from the stresses of everyday life is to play video games after you get home in the evening. However, the light that emanates from screens while gaming at night hits differently than it does during the day. If you're not careful, you can end up hurting your eyes while using a Steam Deck after the sun goes down. Thankfully, many companies have learned how to soften the blow of light while gaming. Valve included.
Many modern screens include a night mode that is easier on the eyes, and while you usually have to manually toggle between the modes, devices such as Steam Deck can use a timer to automatically switch between them. To activate Steam Deck's night mode, go to the Settings menu and find the Display tab. Then you have two options. You can toggle either the "Schedule Night Mode" or "Enable Night Mode (Until Morning)" selections.
The former automatically turns on the handheld's night mode every day between certain times (that you set in the option underneath the toggle), while the latter activates the night mode only for that day until the next morning. Also, you can modify how your Steam Deck's night mode tint looks by making it warmer/cooler or by using advanced options such as primary hues and shadow saturation.
While Steam Deck's night mode is primarily designed to ease and prevent eye strain during the night, its warmer colors can also help anyone who binges on games on the console. Even if the mode looks unusual at first, your eyes will quickly adjust and come to love the more comfortable colors.