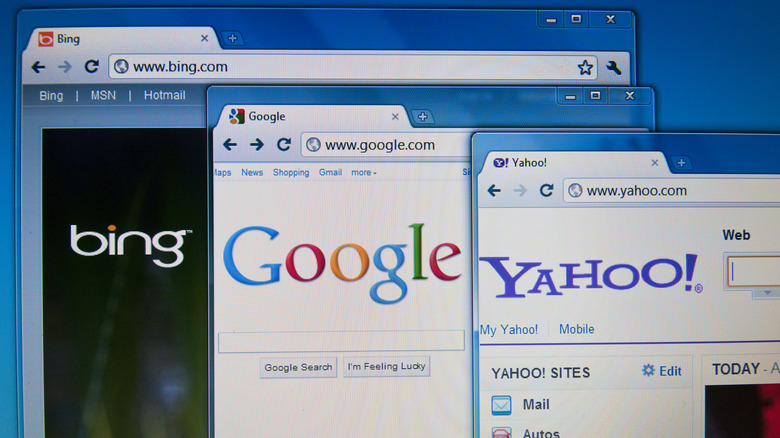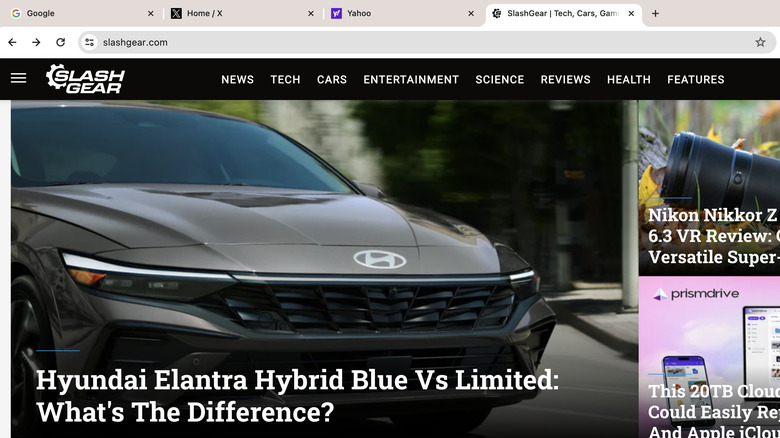How To Re-Open A Tab You Accidentally Closed On Google Chrome
With over three billion people using Google Chrome as their primary browser, there are a lot of tabs open at any given time. While tabs are a simple concept, Google has added interesting features to them over the years to enhance the browsing experience. One of the best things about Chrome is opening as many tabs as you want, making it perfect for those who need to multitask or want to return to something later. Tabs make it easy to click back and forth between topics without losing your place or having to reload pages.
However, if we open up too many, they can get unwieldy. Most of us have had the unpleasant experience of surfing the internet with several tabs open only to accidentally close a tab we wanted to come back to or Chrome randomly closing tabs we wanted to keep open. Whatever happened to close your tabs, the good news is restoring them is not too difficult.
Reopening closed tabs in Google Chrome
Chrome has several tips and tricks worth knowing, and when it comes to handling tabs, Google has made it easy to restore closed ones by giving users several ways to do so. How you reopen tabs will depend on whether you're using a Mac or Windows computer.
A quick keyboard command is the best option when you need a quick fix after accidentally closing a tab. This shortcut will reopen your most recently closed tab.
- On Mac, press Cmd + Shift + T.
- On Windows, press Ctrl + Shift + T.
If the keyboard shortcuts don't work, you'll want to head over to Chrome's history to recover tabs you closed recently. This works the same on Mac and Windows.
- Click the 3-dot menu in the upper-right corner of the browser.
- Select History. A drop-down menu will display recently closed tabs.
- Click on the tab you wish to reopen from the list.
You can also scroll through your full browser history to find tabs you closed a longer time ago.
- On Mac, press Cmd + Y.
- On Windows, press Ctrl + H.
- Scroll or search to find the tab you want to reopen.
- Click on the tab to reopen it.
Another handy feature that'll make your life easier is setting up Chrome to reopen all tabs automatically upon restart.
- Click the 3-dot menu and select Settings.
- Scroll to On Startup.
- Select Continue where you left off to reopen all tabs automatically upon restart.
Following these steps will allow you to quickly pick up from where you left off the next time you accidentally close a tab or Chrome closes unexpectedly.
Restore a Closed Browser Window in Chrome
We've all experienced being in the middle of working on something important when Chrome crashes, or we accidentally close the browser window. While this may initially be anxiety-inducing, not all is lost. Chrome has a built-in feature that lets you restore closed windows easily, so you can get back to browsing quickly.
- Click on the three vertical dots located at the top-right corner of Chrome to open the menu.
- Hover your cursor over the History option in the menu.
- Select Recently Closed from the drop-down menu to reopen the most recent window you closed. If that window contained several tabs, the drop-down will display the total count of tabs that were open.
Alternatively, if you've accidentally closed a browser window with multiple open tabs, you can use the keyboard shortcut we mentioned earlier to restore your browser window with all the tabs. To get back to what you were working on, do this:
- On Mac, press Cmd + Shift + T.
- On Windows, Ctrl + Shift + T.
With these shortcuts, you won't have to worry about accidental closures or unexpected crashes disrupting your work or browsing for very long.