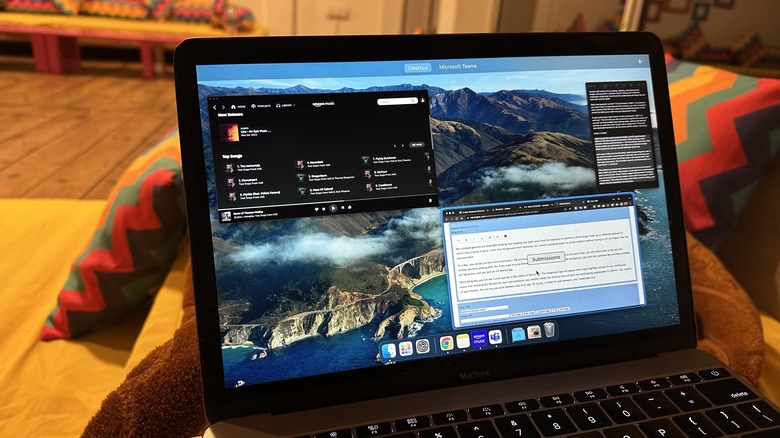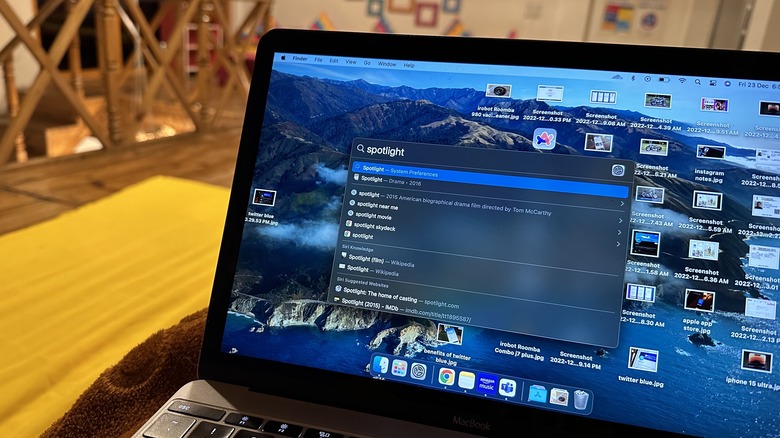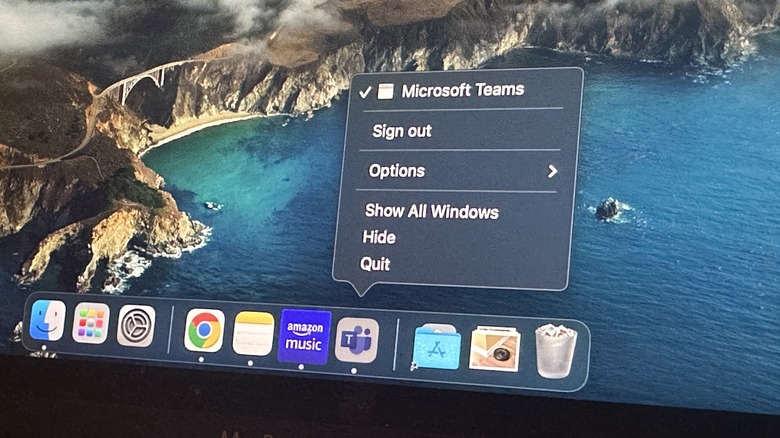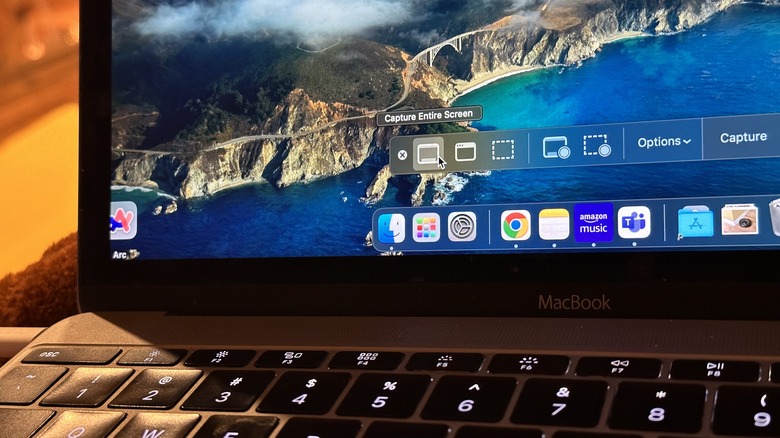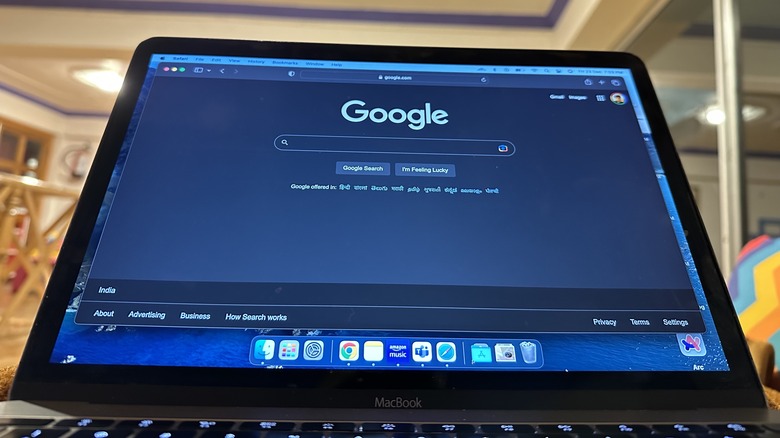5 Mac Keyboard Shortcuts That Will Make Your Life Much Easier
As a computing ecosystem, the Mac has always sided with functional simplicity while the Windows platform has believed in versatility. But that doesn't mean the Macs are short on shortcuts. On the contrary, some of the most popular Windows shortcuts find their equivalent on an Apple computer, as well.
I recently switched to a Mac after being a Windows user for my entire life, and it came as a huge relief that I didn't have to memorize a fresh dossier of shortcuts. Plus, most of the core shortcuts that were a daily part of my PC usage work on my Mac, albeit in a slightly modified form.
To put it simply, there isn't much of a learning curve, and these commands will help tone down your reliance on the mouse or trackpad for even the most basic tasks. Another low-key benefit is that most of them work just fine for an iPad as well, so you can breeze past them on a Magic Keyboard, as well.
Switch apps like a pro
Mac trackpad gestures are downright amazing, but stepping your palm away from the keyboard to perform a three-finger swipe up or sideswipe gesture to switch tasks is quite a hassle. I love that the gestures work flawlessly, but I prefer cycling between my active windows without having to lift my fingers from the keyboard deck.
On a Mac, you can do just that with a Command + Tab shortcut. If you hit the Command + Tab keys at the same time, you will switch back to the last app window you were working with. But if you want to jump between more than two apps running in the background, just hold the Command key and keep pressing the Tab button until you land on the desired app.
While doing this, you will see a small app bar in the middle of the screen. The foreground app will appear with a grey highlight around its icon, letting you know that releasing the Tab key will open that particular app. Another handy Tab shortcut that will give you multitasking superpowers is Control + Tab. Instead of app windows, this one lets you cycle between tabs of an app. Of course, it works for web browsers, and I absolutely love it.
Master the Spotlight search
Spotlight search is one of the best Mac features. It's the one-stop-shop for all your search queries, and can pull results from the web as well as your own device. You can find files, music, notes, apps, emails, news, weather information, and more with a simple search in Spotlight. But if you've been launching it using the Spotlight icon in the menu bar at the top, so far, there's an easier way.
Just press the Command and Space buttons together, and Spotlight search will instantly pop up on the screen. You can subsequently drag the spotlight bar to a position of your choice on the screen and also resize the full window.
If you just want to look up your search query among the files stored on your Mac, hit the Command + Space combo, scroll down in the Spotlight window, and tap on the option that says "Search in Finder." In case you seek to look it up in the default web browser, click on "Search the web."
Shut down an app, for good
Shutting down an app should not be a chore, but if you're running one in a full-screen mode, it's a hassle. First, you have to drag the cursor to the top edge in search of the three colorful buttons. Once there, you tap on the red "close" button to close an active app window. There's an easier way to do that with a shortcut.
The answer is Command + Q. This shortcut not only closes an app but also kills its activity in the background. Usually, when you hit the red-color close button for an app, it closes the app window, but the icon still persists in the dock at the bottom. This shortcut does away with that persistence.
Once you perform the Command + Q gesture, the app won't remain in the dock. The next time you launch it, all in-app activity will start anew. So, make sure that app has an auto-save function before you hit the Command + Q shortcut, else you might lose the progress on whatever it is you were doing.
In case an app is stuck and not responding to the Command + Q shortcut, try Command + Option + Q to force quit it. A slightly modified version is the Command + Option + Escape, which lets you quit multiple apps at once.
Screenshot like a boss
A healthy number of Windows laptops come with a dedicated PrintScreen button that lets you capture a screenshot in a jiffy. Microsoft also offers a dedicated Windows + G shortcut that lets you access the Xbox game bar for taking screenshots and screen recording. Apple offers something similar, in case you weren't familiar.
To capture a screenshot of the active window, hit the Command + Shift + 3 shortcut. Once the screen is captured, you will see a window with options for cropping, rotating, and sharing that image, among others. However, there's always the hassle of cropping a screenshot to remove undesirable elements like the menu bar and the dock.
Seek more granular control? The Command + Shift + 4 shortcut is your best friend. As you execute this shortcut, you will see a crosshair-style crop tool that lets you select only the desired portion of the screen by letting you make the size adjustment freely.
If you want to go a step further, hit the Command + Shift + 5 shortcut. This one lets you only screenshot a particular window (if you are running multiple apps side by side), capture the desired portion, or save the entire screen with a single click. There are also dedicated buttons to do the same, but for screen recording.
Surf in Safari
Apple ecosystem users swear by Safari, and for good reason. Some of the shortcuts like Command + N for opening a new browser window and Command + T for launching a new tab in the same window are well known. But there are a handful of other Safari shortcuts that you should definitely check out.
Let's start at the core functionality, which is searching the web. If you want to enter a search query in the URL bar at the top, you ideally drag the cursor to the top, click in the search field, and then type your query. The direct route to end that hassle is a Command + L shortcut.
This shortcut automatically selects the entire text in the search field, which can either copy-paste or just type over a fresh search query and hit Enter. If your Safari usage involves a lot of reading, you can quickly launch the reader mode with a Command + Shift + R shortcut. This strips the page of all HTML and formatting and shows only the text body in a neat view.