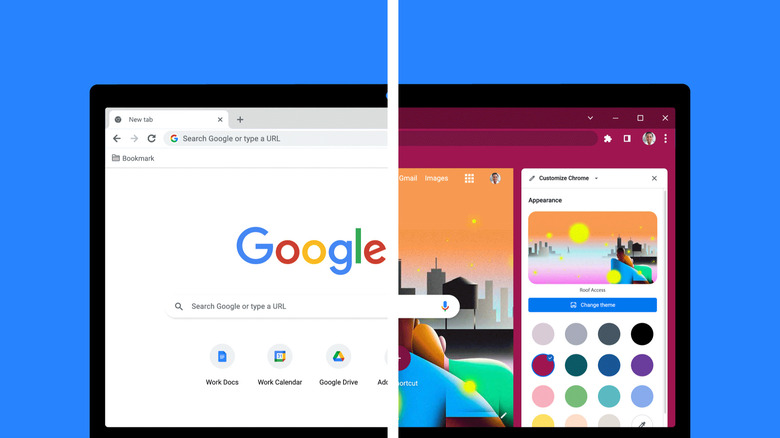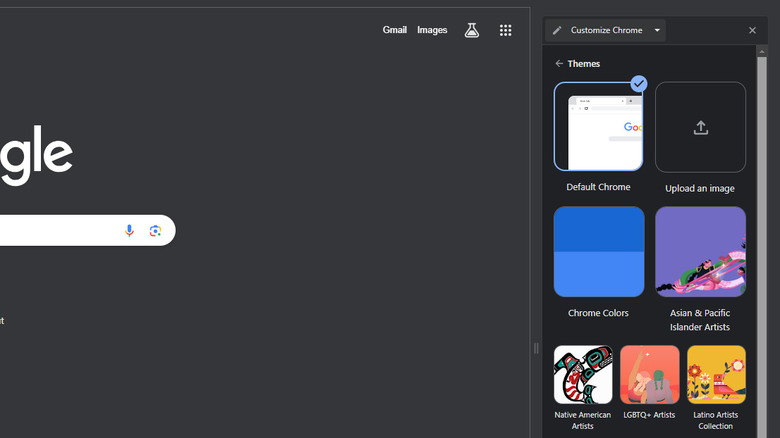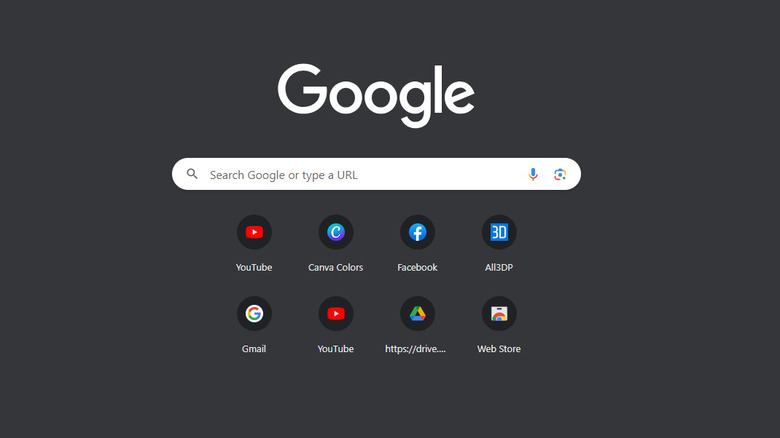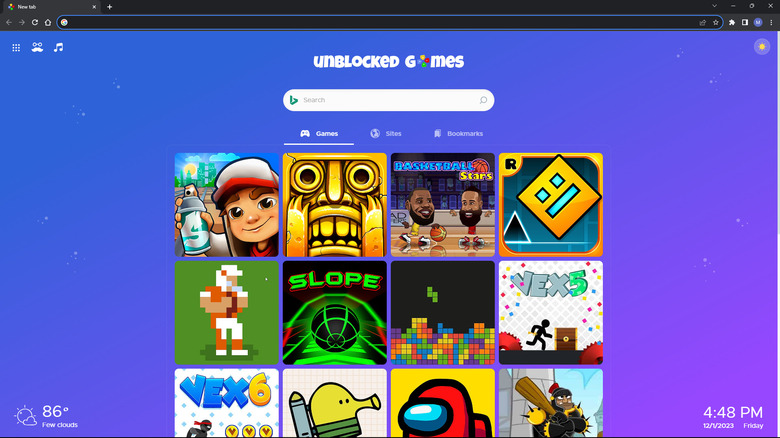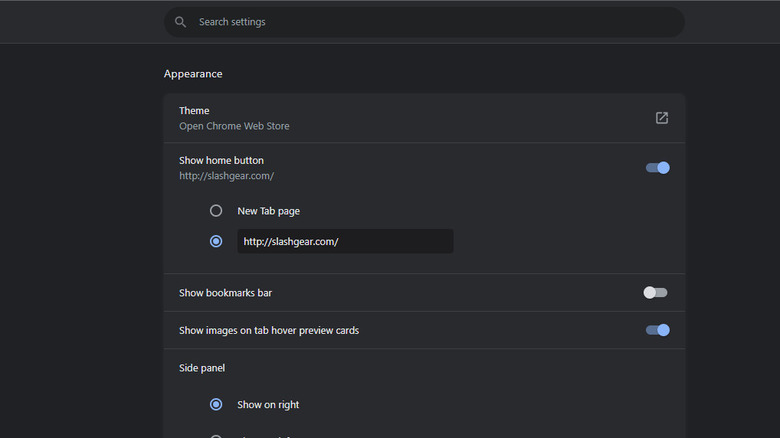4 Ways To Customize Your Google Chrome Homepage
Admit it — if you're glued to your computer all day long, chances are Google Chrome has become your constant digital companion as it stays open to be used your entire work day and beyond. And who could blame you? With most of our professional tasks and entertainment found online, it's no longer surprising that you'll be on your browser constantly. Naturally, this means firing up Chrome's homepage multiple times a day as you hop to yet another website.
And while you might see the homepage as a mere landing page, it can actually serve as a personalized dashboard that can increase your productivity, keep you organized, and reflect your creativity. How do you make this happen? You can customize the homepage to fit your personal style and needs. There are a bunch of ways to go about it, and we'll cover four of the easiest Chrome tips and tricks to do so.
Change your theme
If you find Chrome's default black and dark gray colors a bit monotonous, jazzing up your browser is incredibly easy. Here's how to change your Chrome background and theme to something more your style:
- Go to the Chrome homepage by opening a new tab or clicking on the home icon next to the address bar.
- Select the Customize Chrome button (or pen icon) at the bottom-right of the page.
- Go to Change theme.
- Pick one of the following:
- Upload an image: Choose a personal photo from your local storage. This becomes your homepage background. You can then pick a new color that will be applied to the entire browser (tab color, address bar, window title bar).
- Chrome Colors: Select from a range of preset colors that will be used throughout your browser, including the homepage.
- Artwork gallery: Browse through a collection of artworks, featuring various artists and styles, such as Asian & Pacific Islander Artists, LGBTQ+ Artists, Black Artists, Landscapes, and Geometric Shapes. Your chosen artwork will be set as the photo on your homepage, with its corresponding colors used throughout the browser.
- Chrome Web Store: If you can't find your ideal style, go to the Chrome Web Store and download a theme of your choice. You can pick from categories like Space, Minimalist, and Cars, among other things. Just open the theme and hit Add to Chrome to apply it. If you don't fancy how it looks, simply press the Undo button that pops up under the address bar.
Add shortcuts (or not)
Do you want to visit your favorite websites in a snap without typing their URLs every time? You should look into adding custom shortcuts to your Chrome homepage. Follow these steps to do so:
- Go to your homepage.
- Select the Customize Chrome button found at the bottom.
- In the right-hand panel, make sure "Show shortcuts" is enabled.
- Select one of the following:
- My shortcuts: These are custom shortcuts you can create yourself. To set one, press the Add shortcut button on the Google homepage. Then, enter a name for your shortcut and its corresponding URL. Hit Done to save it.
- Most visited sites: This option will display shortcuts to eight of the sites you frequently visit. You can tweak the selection by removing any you don't want to appear on your homepage. Just click the X icon on a shortcut to remove it. Chrome will automatically replace it with another frequently visited site.
If, however, you're after a more minimalist vibe that's free from clutter, you can opt out of shortcuts too. Turn off "Show shortcuts" from the Customize Chrome panel to leave your homepage with only the Google logo and classic search bar in the middle.
Install an extension
While you probably know of Chrome extensions as nifty tools for downloading images and videos or blocking ads on websites, some extensions can also change the way your homepage looks. Here are a few of the more interesting ones
- Momentum: Not only does Momentum change your homepage background every day, it also displays an inspiring quote, positive mantra, local weather, current time, custom quick links, and a to-do list right on your homepage.
- uTab: uTab is like the Chrome homepage on steroids. It lets you add as many shortcuts as you want. Plus, you can drag the shortcuts across the page to organize your homepage just the way you like it.
- Tabrr Dashboard: Tabrr comes complete with a plugin that lets you interface with ChatGPT without leaving the homepage. This extension also diverges from the traditional homepage layout as it displays the search bar in the top left and features extra tools like a clock, notes, and a photo of your choice.
- Unblocked Games: Unblocked Games transforms your homepage into a mini arcade with classic games like Subway Surfers, Among Us, and Cut the Rope. There's still a functional search bar available on the page along with dedicated tabs for your top sites and bookmarks.
To change your homepage to your chosen extension, just head to the Chrome Web Store, find the extension, and click Add to Chrome. Then, approve the Add extension prompt. When you open a new tab afterward, click on Keep it to keep the installed extension as your new homepage.
Set a website as your homepage
By default, the Google homepage will bring you to a new tab every time. However, what if you want to be redirected to a website instead? Say you prefer to jump straight to your company's blog or to your favorite tech news site without needing to go to the homepage and click on a shortcut. Fortunately, you can easily set a specific website as your homepage right from the Chrome settings.
- Open your Chrome settings. Click on the More icon (three vertical dots) in the upper right corner and select Settings from the drop-down menu. Alternatively, you can type chrome://settings in your address bar.
- Select Appearance from the left-hand panel.
- Enable "Show home button."
- Choose the "Enter custom web address" option.
- Type in the web address of the site you want to open as your homepage.
And voilà! Now, whenever you click on the home icon located to the left of the address bar, Chrome will bring you to your chosen site right away.