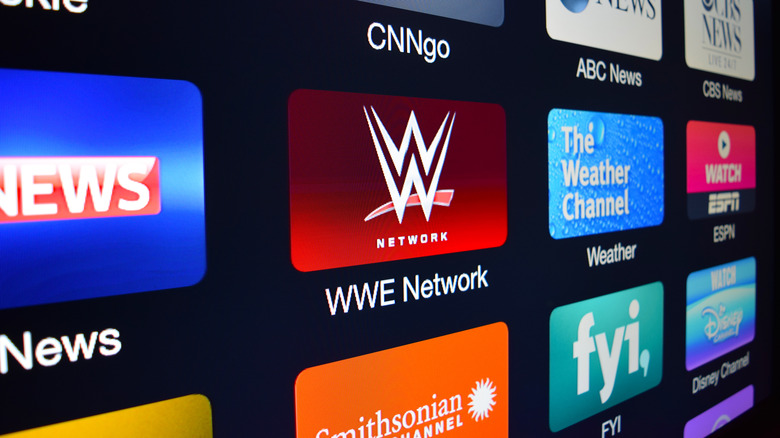How To Sideload Apps On Amazon Fire TV
We may receive a commission on purchases made from links.
Amazon Fire TV is one of the best services in the game for streaming directly on your TV, whether plugged in or built into the device. It even edges out Roku in some instances, though the latter does offer more free TV and movies. Chances are there have been a few times when you noticed something missing from your Fire TV. Maybe you couldn't find a movie or TV show just to learn that Fire TV doesn't support the app. While no streaming service is perfect, Amazon's Appstore is somewhat limiting, but that's where sideloading comes in.
Sideloading is the process of installing apps without using the device's native app store. It's vastly popular with Android smartphones, allowing users to get an app on their device that's not officially available in their region. In a way, sideloading breaks down the barriers preventing you from downloading any app on any device. And since Fire TV runs on a version of Android, Fire OS, you can technically install any Android app on your TV.
The process is legal, though there are risks of downloading malware, as official app stores vet applications to ensure they don't contain harmful files or viruses. But to get the most out of your Fire TV, you'll want to take advantage of sideloading apps by following this easy guide.
How to prepare your Fire TV for sideloading
Simply put, Amazon's Appstore pales compared to Android's vast app library. Sideloading makes that an issue of the past, opening the door for users to get any Android app on their Fire TV. And while the process is reasonably straightforward, there are a few things you need to do to prepare your Fire TV for sideloading. First and foremost, you need to activate Developer Mode.
Follow these steps to prepare your Fire TV:
- Navigate to your Fire TV's settings, then go to "Device & Software" and "About."
- Select your device's name and click on it approximately seven times or until a message pops up stating, "You are already a developer."
- Hit the back button on the Fire TV remote and select the new "Developer Options" from the Device & Software menu.
- Select "ADB debugging" and "Apps from Unknown Sources" to turn both settings on.
Developer Mode is crucial for anyone wanting to sideload apps onto their Fire TV. It turns on settings that give you access to systems meant for app developers. And there's no need to worry, as this doesn't harm your TV in any way. It only gives you access to other apps.
How to sideload apps on Fire TV
Now that you've enabled Developer Mode, giving your Fire TV access to Android's vast library of apps is only a few clicks away. And although it may seem like you'll need superhuman knowledge of technology to effectively "hack" your streaming device, the process is surprisingly simple. Follow these steps to sideload apps:
- Go to the Amazon Appstore.
- Search for "Downloader."
- Hit "Get" to install the application.
- Once the download is complete, launch Downloader.
- Use the search bar to look for any Android app. You want to find one with APK (Android Package Kit) files. If you can't quickly find one, add "APK" to the end of whatever you searched.
- Once you find a website with the app, select "Download."
- After the download, another window will pop up, and you'll need to choose "Install" in the bottom right corner.
- Once installed, you can close the Downloader app and return to your apps, where you'll find the one you just installed.
While these steps give you access to any Android app, it's important to know that not every app may work as intended. Because they aren't necessarily designed for Fire TV, you could run into some problems, particularly with video games. However, if you're mainly sticking to other streaming services, you should have little to no issues.